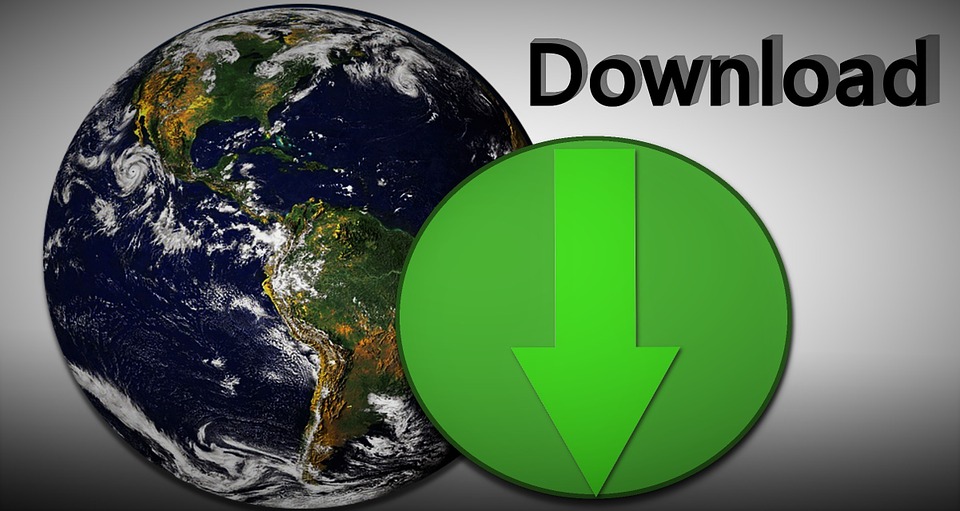
For most of us, when we use a browser and download something, our download goes to the default location. (You may recall that “default” means how something performs when it comes from the manufacturer or the software creator without the user making any changes.) Usually, there is a folder labeled “Downloads” which resides under the computer user’s account folder. By default, when you hit “Save” on a download, it goes into the Downloads folder.
While it’s nice to know where all your downloads go, there’s also a downside. Most of us just leave the files in the folder instead of moving them where they belong. Often, I’ll open the Downloads folder on a customer’s computer and there will be a cornucopia of pictures, PDF files, music and more. That type of data doesn’t really belong in the Downloads folder. Otherwise, why have folders named “Pictures,” ” Documents.” and “Music”?
The good news is that all of the major browsers allow you to change where the downloads go and/or whether you want to be asked each time you download. How you make those changes is slightly different in each browser.
If you use Google Chrome, here are the instructions:
- In the upper right-hand corner, click on the three vertical dots
- On the menu which appears, click on Settings
- In the left-hand column, click on Advanced
- Under advanced, click on Downloads
- Follow the rest of the procedure by watching this video which starts at the 4:00 mark of the timeline:
If you use Microsoft Edge, here are the instructions:
- Click on the three vertical dots in the upper right-hand corner
- On the menu which appears, click on Downloads
- When the Downloads window opens, click on the three horizontal dots in the upper right-hand corner, near the trash can icon
- Click on Download Settings
- Either change the location of your downloads or move the slider to “Ask where to save each file before downloading”
If you use Firefox:
- Click on the three horizontal lines in the upper right-hand corner
- From the menu which appears, choose Options
- On the General page of Options, scroll down to Downloads (under Files and Applications)
- Change the download location or choose the dot in front of “Always ask you where to save files”
If you use Opera:
- Click the Opera icon in the upper left-hand corner
- From the menu, choose Settings
- When the Settings window appears, in the left column, click on Advanced
- Then, click on Browser in the drop-down menu which appears
- In the right-hand column, scroll down until you find Downloads
- Either change the location or move the slider beside “Ask where to save each file before downloading”
If you use Safari on a Mac:
- With Safari open, click the Safari menu and choose Preferences
- On the General tab, find “File Download Location:”
- Click on Downloads and from the drop-down menu, choose either “Ask for each download” or choose “Other” and then pick a new location
