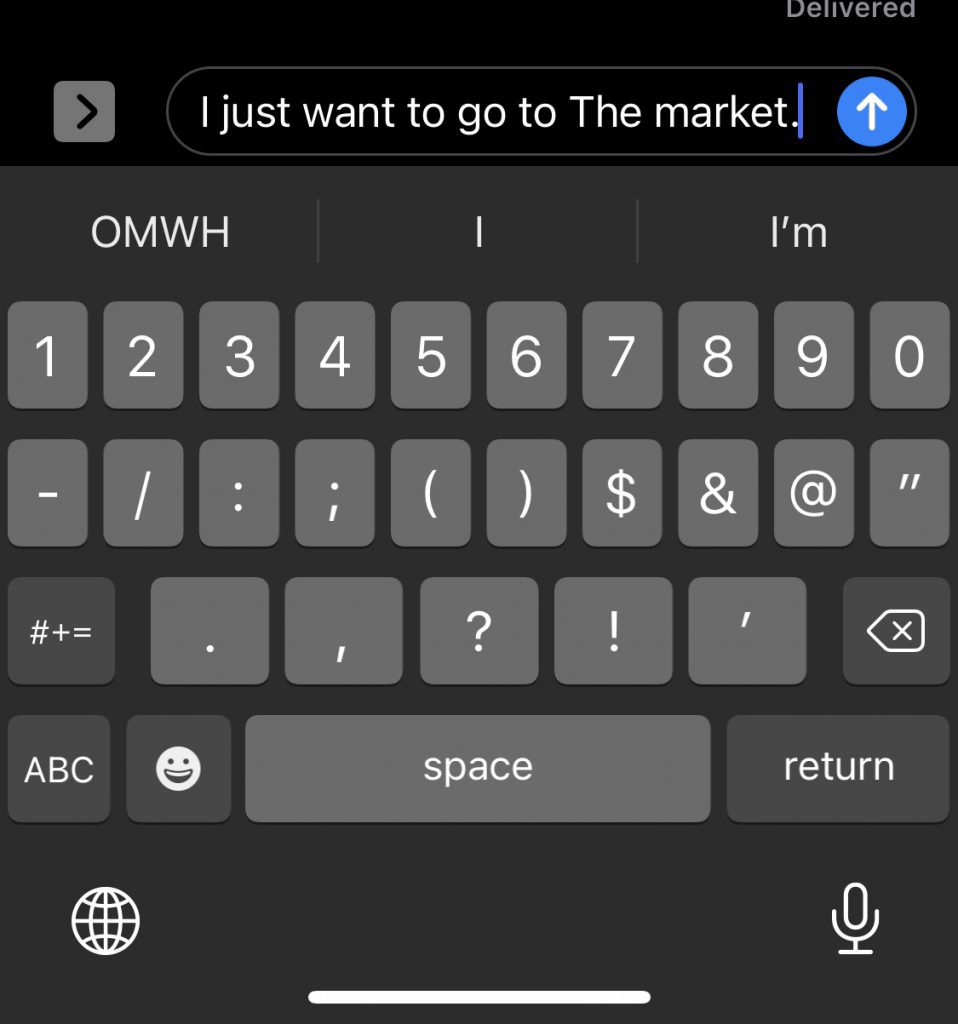
If you look at the keyboard image above, you’ll see something annoying that my iPhone’s auto-correct has recently started doing. When I type the word “the” it automatically replaces it with “The” even when the word is not the first word in a sentence. No matter how many times I try to correct it, auto-correct keeps doing the same thing. It’s annoying and I want it to stop!
I could turn off auto-correct but I really don’t want to lose that feature. Instead, I want to remove what it is doing wrong. Unfortunately, on the iPhone, there is no way to erase a single auto-correct entry that is wrong. You have to reset your entire keyboard dictionary. I sort of hate to do that but if auto-correct types “The” instead of “the” one more time, I may be tossing my phone into the canal behind our home and letting the gator have it for lunch.
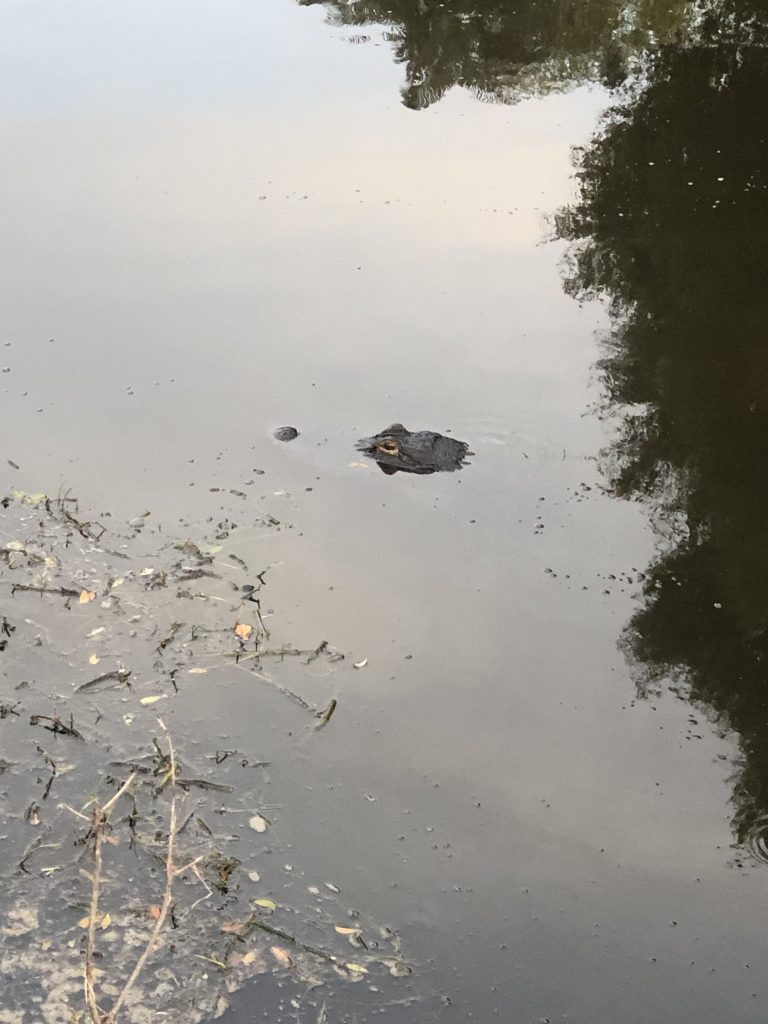
So, let’s look at how to reset the keyboard dictionary on an iPhone and then we’ll look at an Android.
First, go to “Settings.” Then, go to “General.”
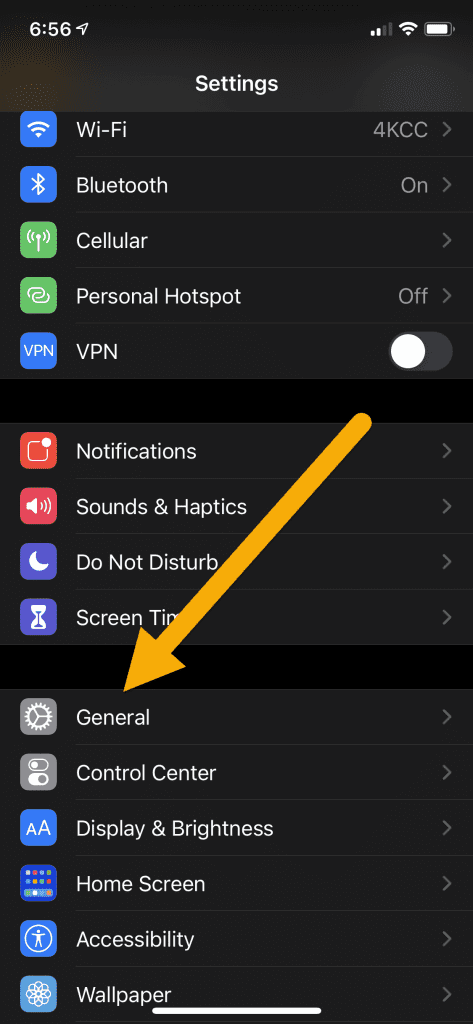
Once the “General” Tab opens, scroll down to “Reset.”
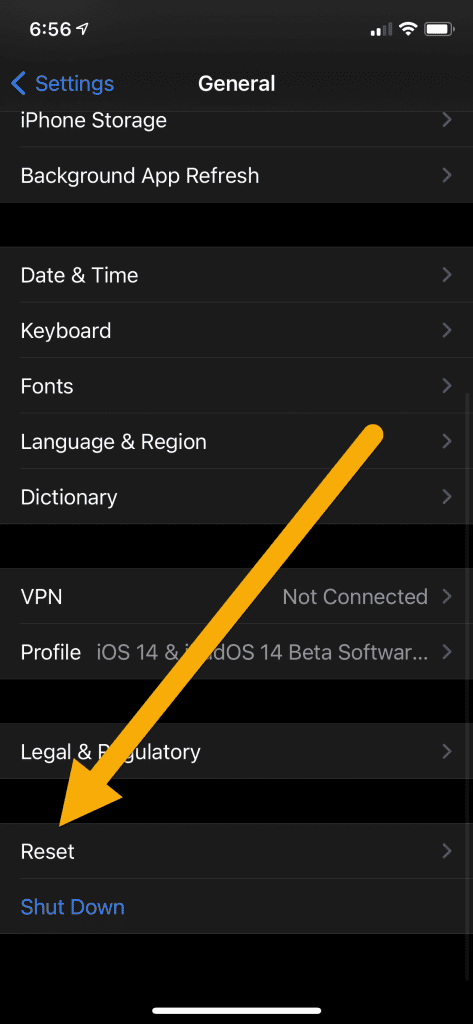
On the “Reset” window, tap “Reset Keyboard Dictionary.”
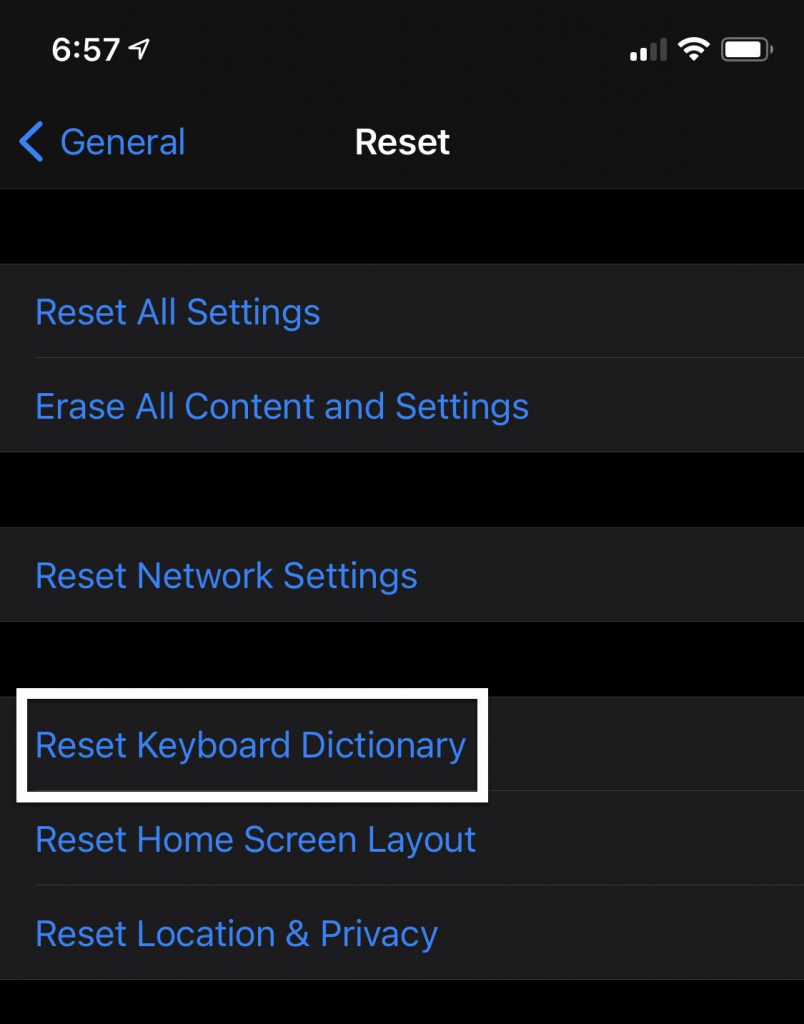
Enter your iPhone pass code and then verify that you want to delete the dictionary.
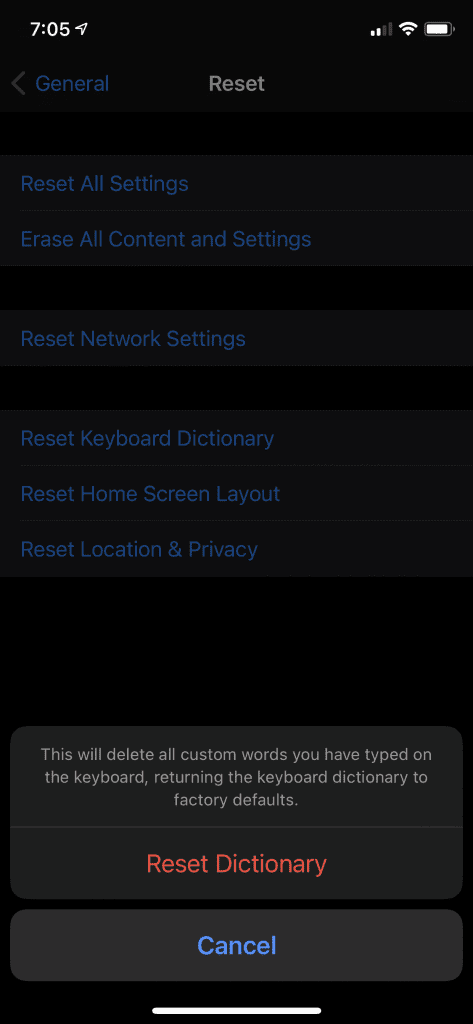
I did that on my phone and look what happens when I retype the same sentence as before:
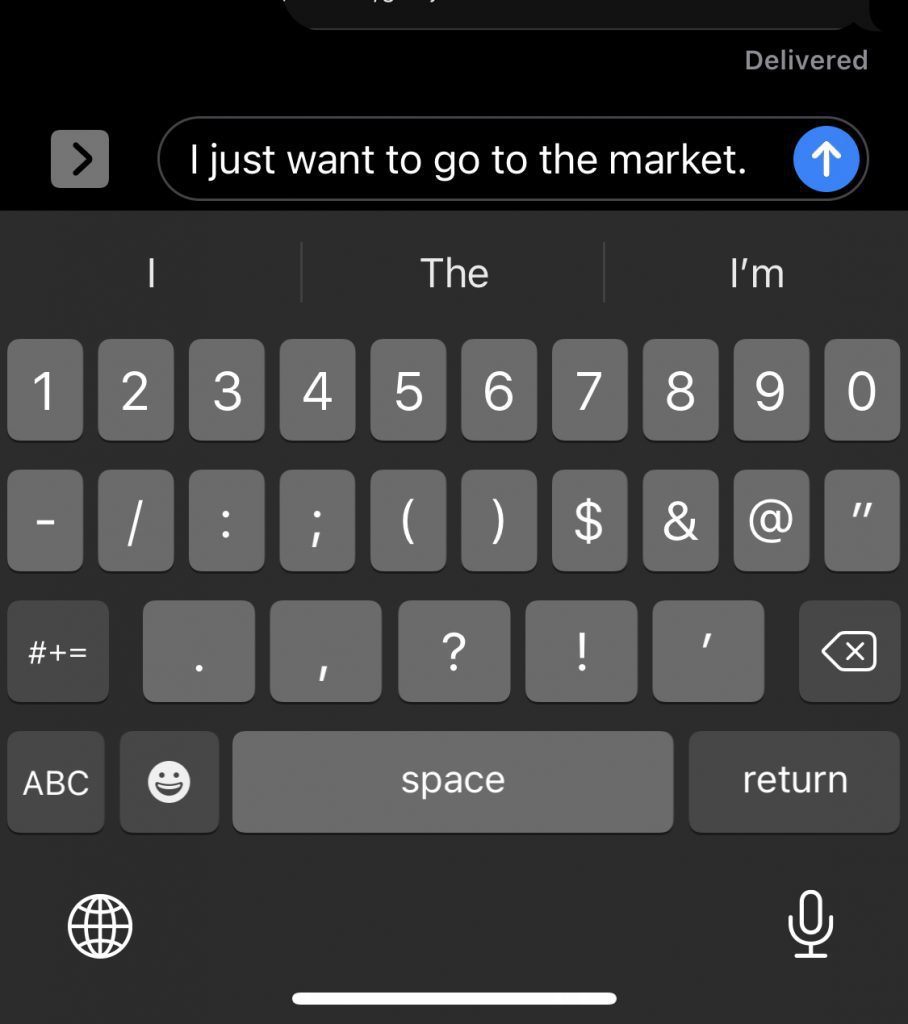
It worked!
If you use an Android and suffer something similar to what auto-correct was doing to me, here’s what you can do:
Go to “Settings” and scroll down and open “General Management.”
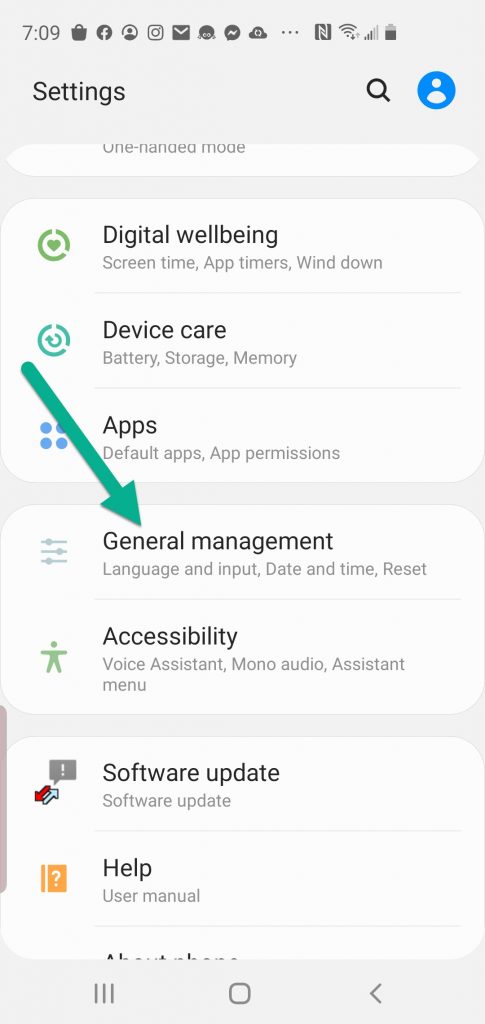
Next, tap “Language and input.”
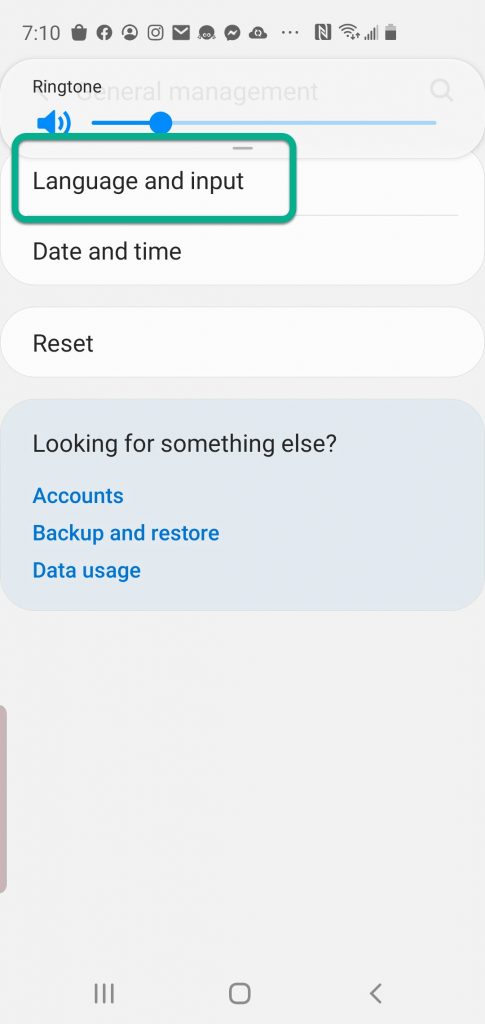
Next, open “On-screen keyboard.”
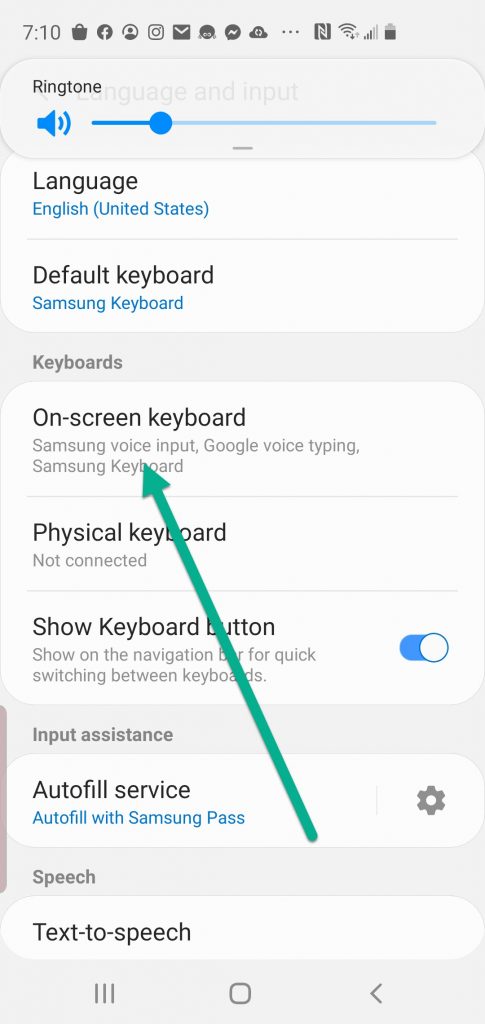
Click on your keyboard – in my case, it’s Samsung, you may have Google or some other keyboard as your main keyboard.
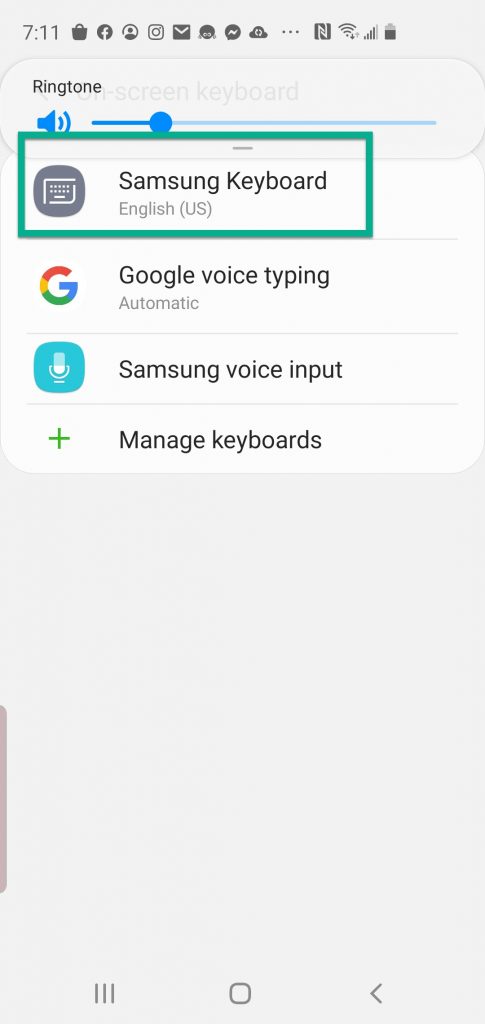
On the next screen, tap “Reset to default settings.”
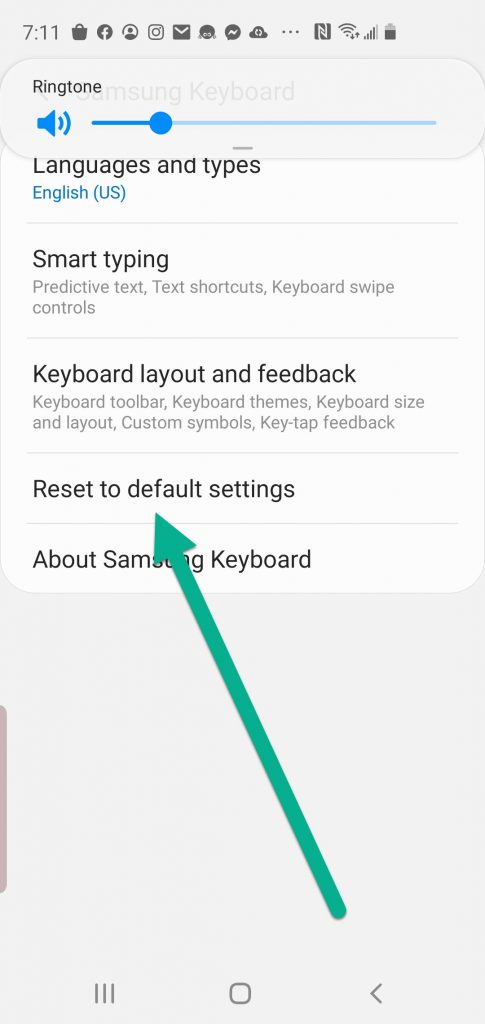
Once that window opens, click on “Erase personalized predictions.”
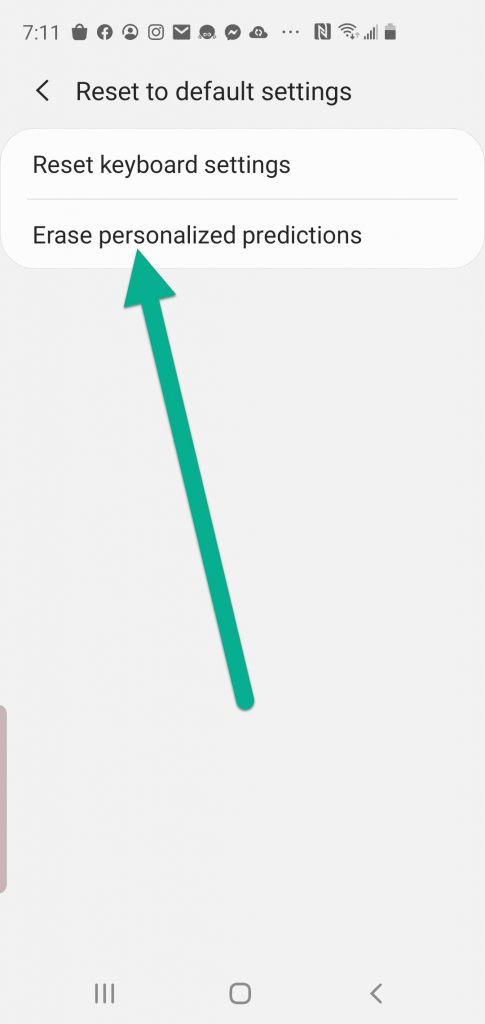
Finally, verify that you want to erase the predictions.
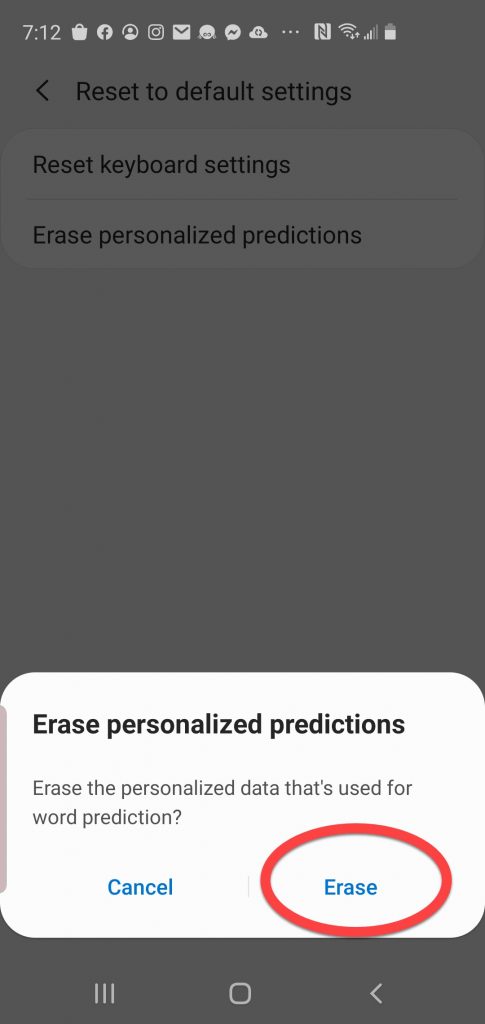
If you were having an auto-correct problem and erasing personalized predictions doesn’t fix the issue, you may need to go back one step and tap on “Reset keyboard settings.”
For this post, I used the iPhone X with iOS 14 and the Galaxy S10e with Android version 9. If you are using a different phone, model or operating system, your steps in this process might be slightly different.
