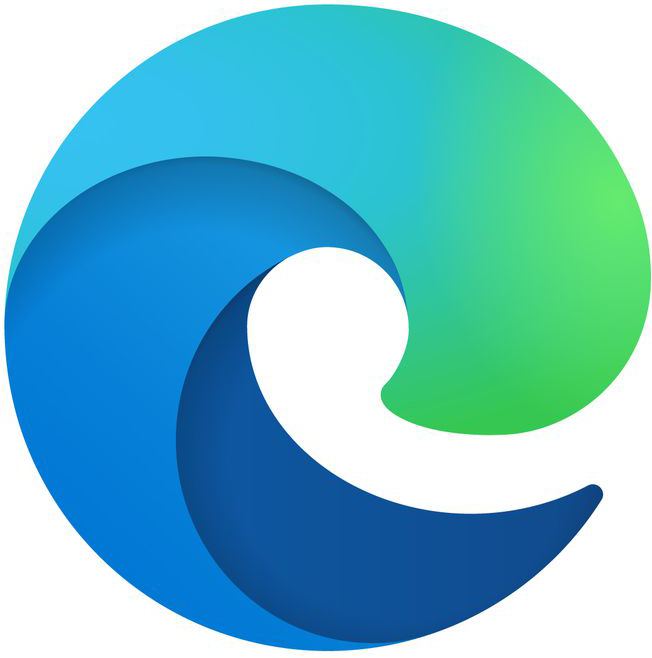
Today, I start a series called “Browser Features You May Not Be Using.” In each of these posts, I will select a particular browser and show you some features of which you may be unaware. We’ll start with Microsoft Edge.
Immersive Reader
This feature doesn’t show up when you’re searching or on a page with tons of stories. However, if you click on one of the articles, on the right side of the address bar, you’ll see this:
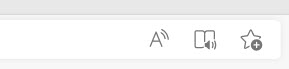
You should be familar with the Star icon – that’s how you mark a page a Favorite (aka Bookmark). The Immersive Reader is the center icon. If you click or tap it, you’ll then see this:

Read Aloud and Text Preferences
Starting on the left, you’ll see “Read aloud.” (You might notice that this same icon appears in the original menu to the left of the Immersive Reader. If you only want to have the page read to you, click or tap that icon instead of the Reader icon.) Next, “Text preferences.” If you choose that option, this menu will appear:
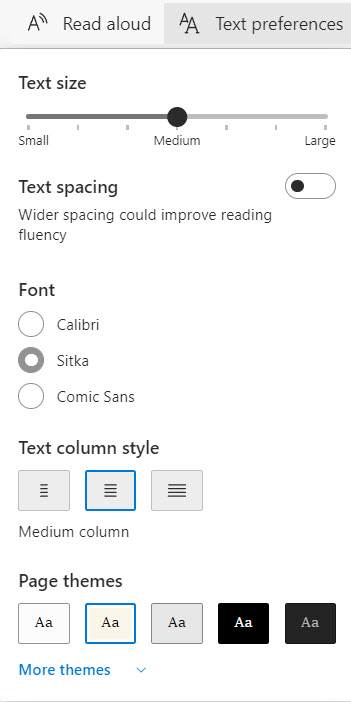
As you can see, you can choose text size, spacing, font, column style and themes. I’m not going to show each of these because I want you to experiment for yourself!
Grammar Tools
If you move on to “Grammar tools,” you’ll see this:
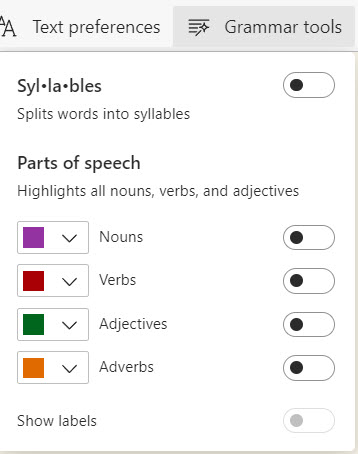
How cool is this menu? You can highlight parts of speech and you can even pick the colors you want to use.
Reading Preferences
The fourth option over is “Reading preferences.” Let’s look at that menu:
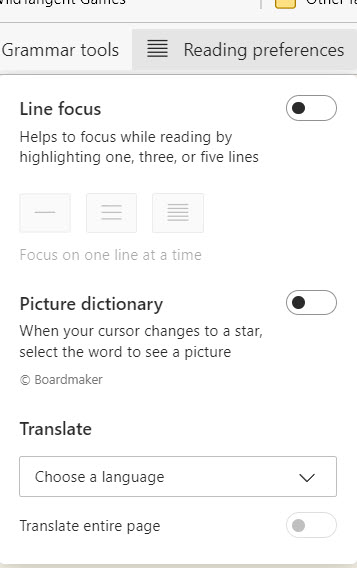
Turning on these options allows you to focus on a few lines, use a picture dictionary and even translate the page.
Unpin The Toolbar
The final option is a Pin icon. If you click or tap it, the toolbar will disappear and won’t return until you click somewhere on the page.
Immersive Reader Examples
Let’s look at some examples of the Microsoft Edge Immersive Reader. While these images are small, just click or tap on a photo and it will show you the full photo. We’ll start with a normal article:
In the article above (remember, you can click or tap it to see it larger), I put a rectangle around the icons on the right side of the address bar to highlight them for you. Now, if you were to select the Immersive Reader icon, the page would appear like this:
Text Preferences Example
Notice that the page is more readable with fewer distractions than on the original page. Once again, I’ve used a rectangle to highlight the Immersive Reader toolbar.
Using the Text Preferences I explained above, I changed the page to look like this:
I changed the font, the font size and the theme (after all, yellow is my favorite color!)
Grammar Tools Example
Using the Grammar Tools, I wanted to highlight the nouns in green and the verbs in orange. This is what I got:
Reading Preferences Example
When I turned on the Picture option and went to the word “sports,” a star appeared. I clicked the star and got this:
When I turned on Line Focus, I saw this:
Finally, I translated the page into Spanish:
Now It’s Your Turn
It’s now your turn to try these features. Oh, you don’t use Microsoft Edge? Have no fear, this series will continue with Google Chrome, Firefox, Safari and Opera. Still, if you have Edge – even if you don’t normally use it – give it a try.
By the way, if you’d like to visit the same page I used in this post, you can find it HERE.

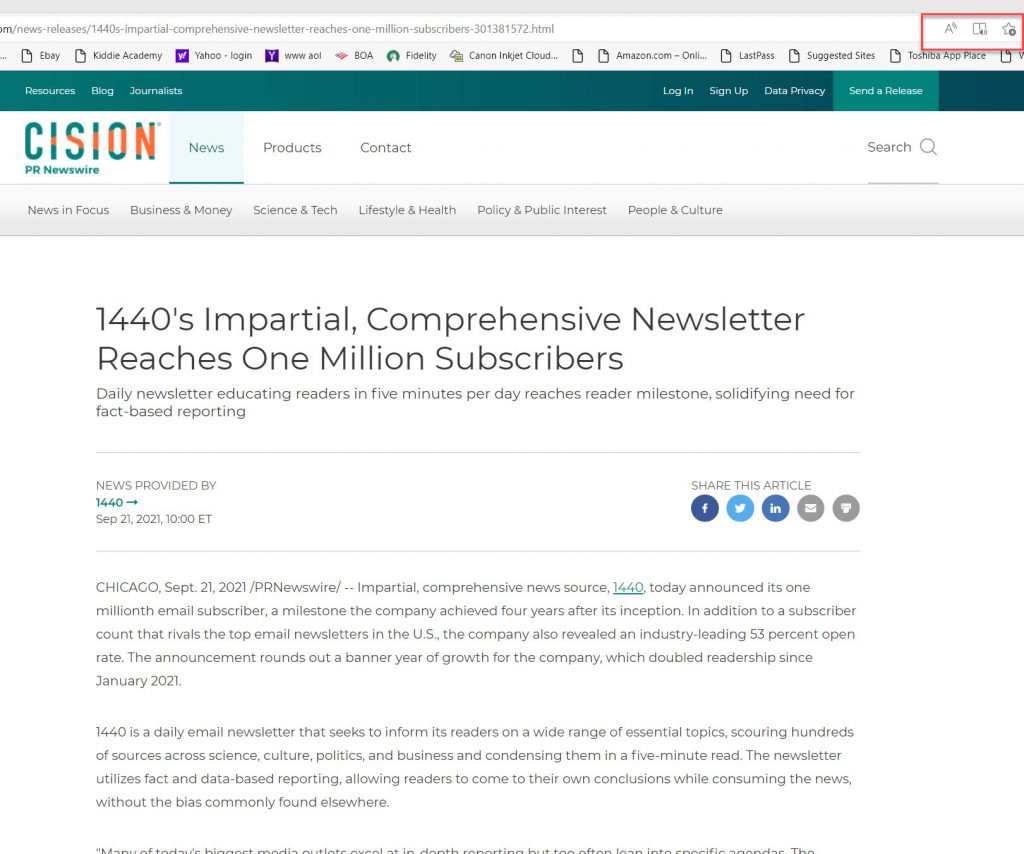
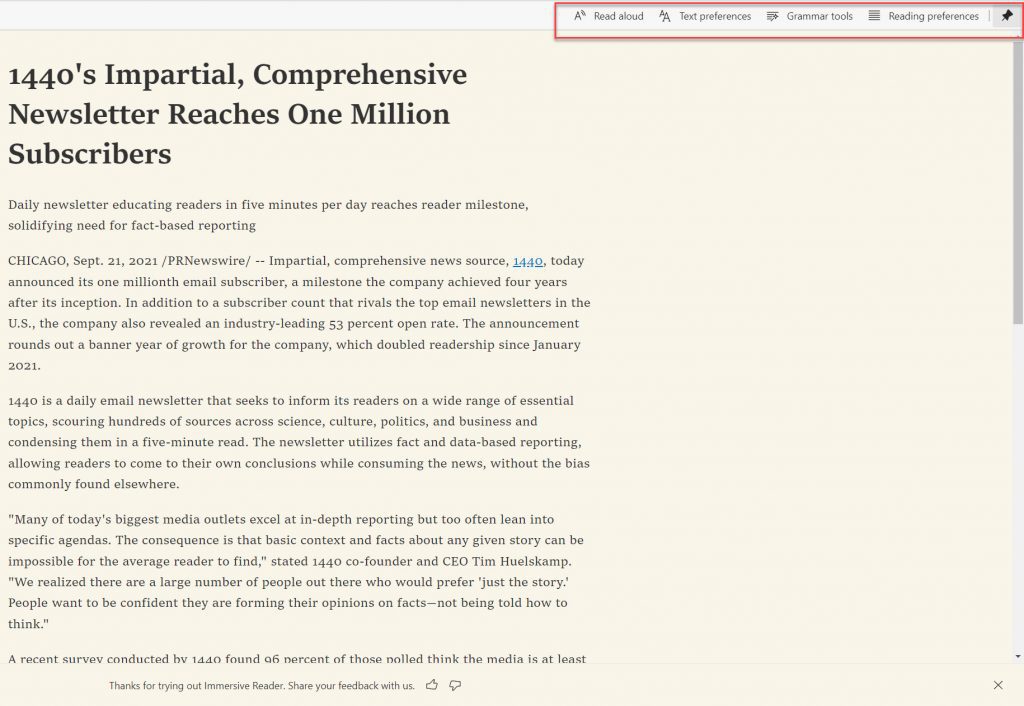
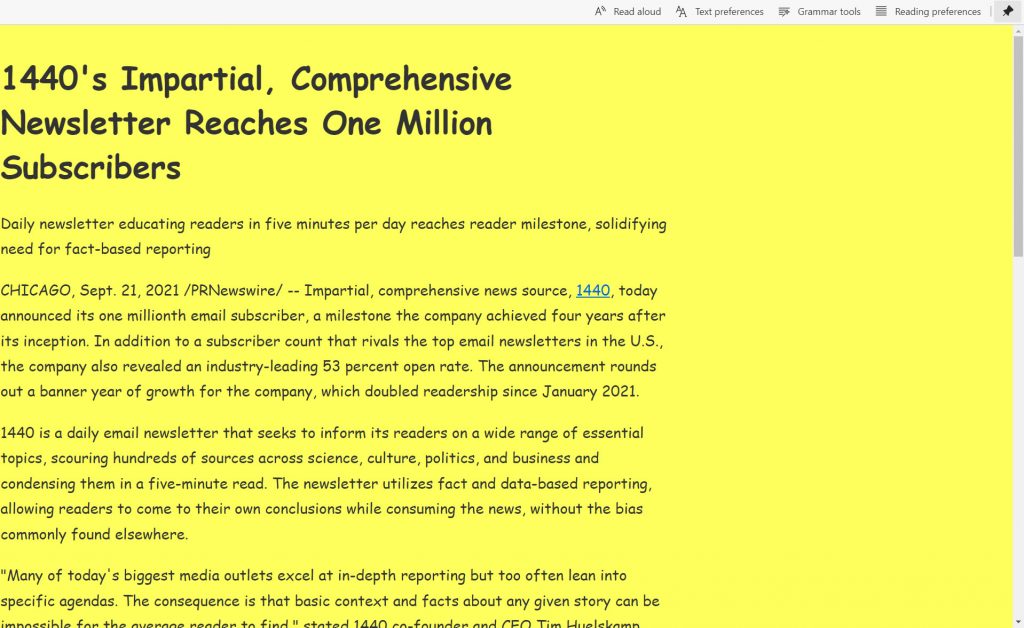
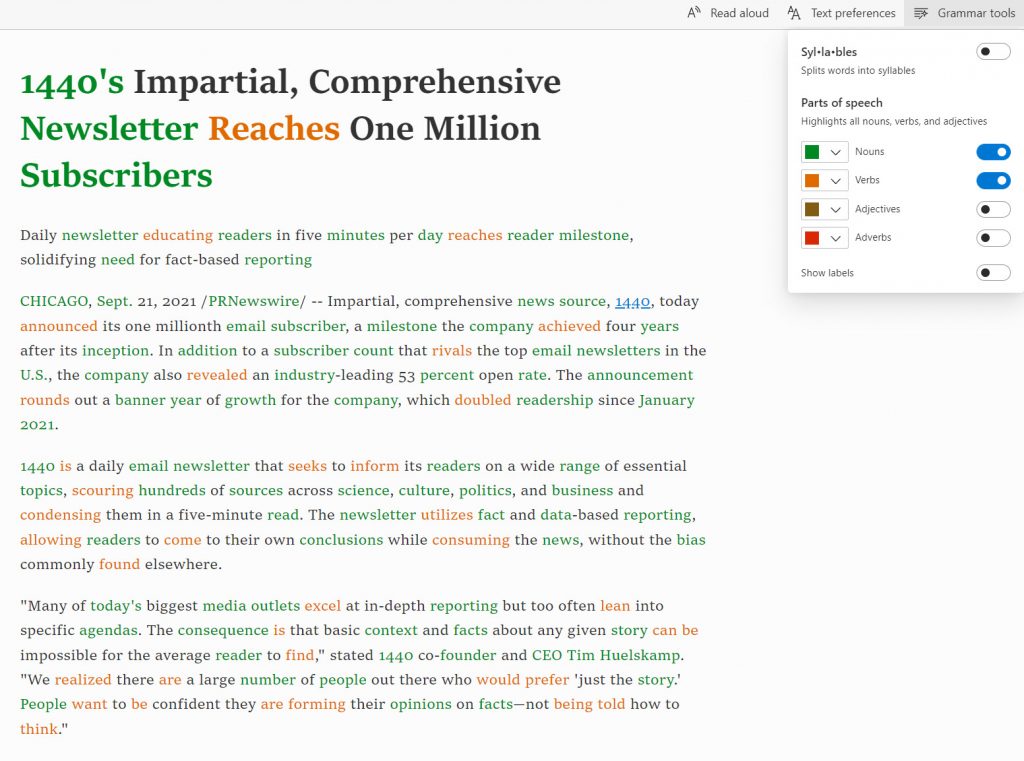
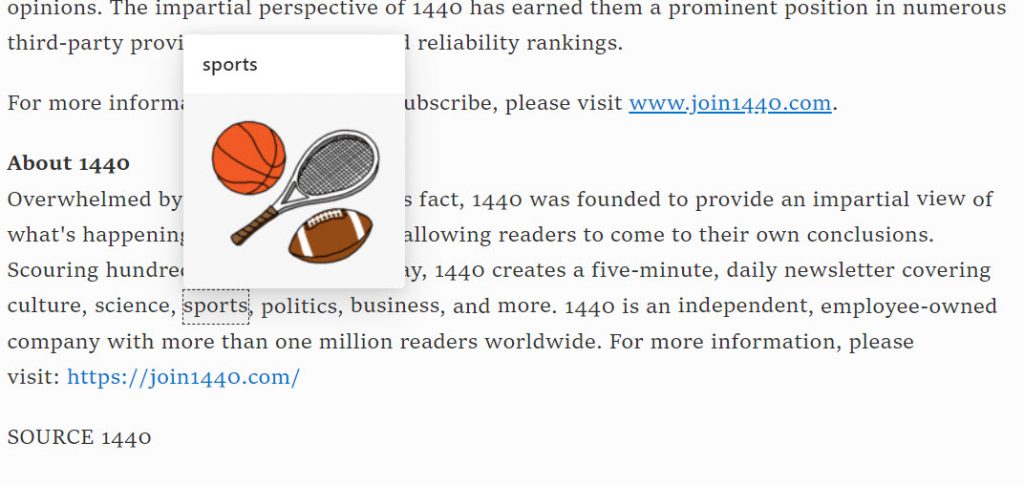
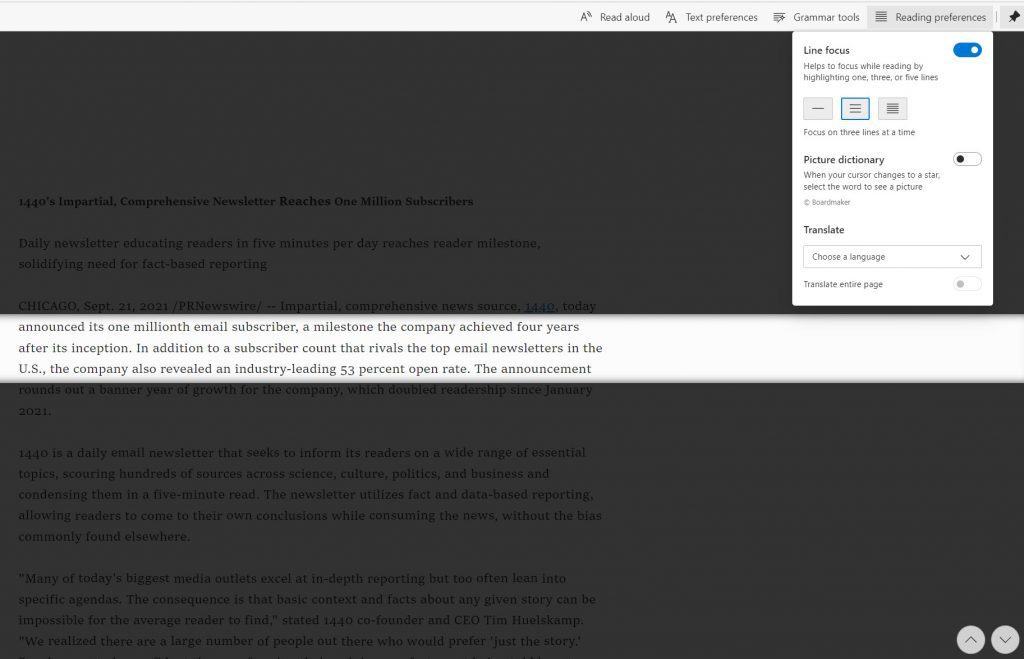
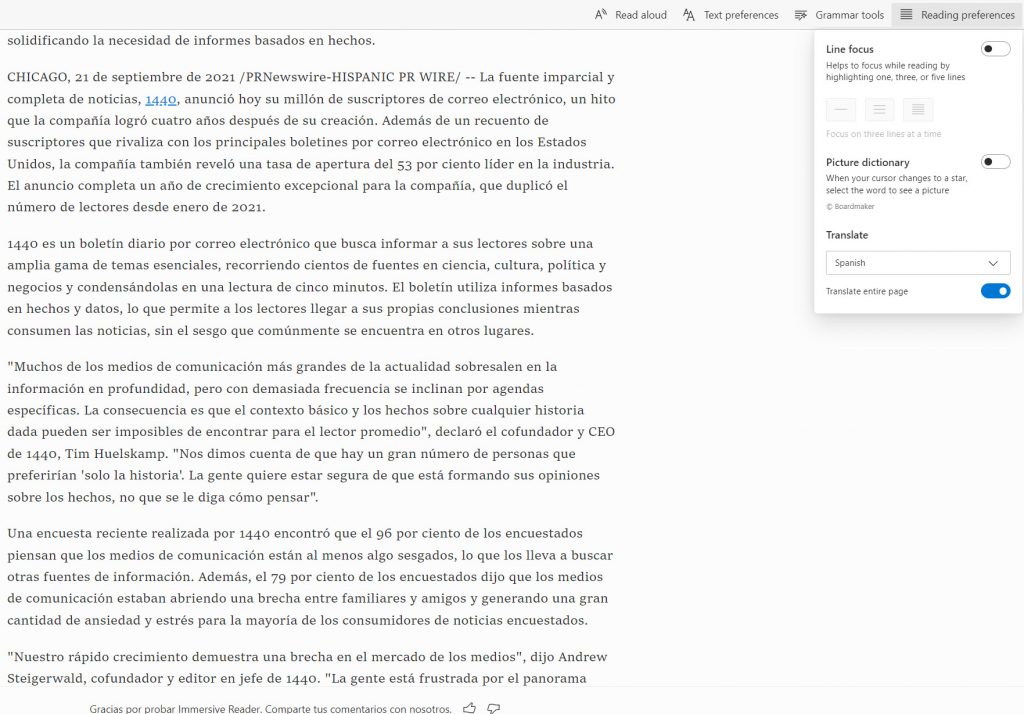
Truly amazing! I’m anxious to see about Safari. Thank you
Marie Jeanne…Well, Google Chrome is next in the series but Safari is definitely coming up!