Let’s talk about two Android Phone features you should know. If you’re an iPhone user, see my previous post for two features you should be using! 😀
Just as I mentioned in my iPhone post, there are features in an Android Phone that we never know about or use so infrequently that we forget about them. Let me introduce you to (or remind you of) two of them in this post.
Record Your Screen
Yes, you can record what’s on your Android Phone screen. With Android, you actually have a choice of recording just video or video and your microphone. You can select to show taps and touches, also. Now, you might ask yourself, “Why would I want to record my Android Phone screen?” Here are a few reasons:
- To save a clip of a game you’re playing.
- To record part of a live stream on Instagram.
- To create a how-to video for friends.
- To demonstrate how to do something on your device.
- To capture an error or bug with an app or website to send to a support service.
- To communicate problems more efficiently by using audio narration.
- To simplify communications by sharing exactly what you see on your screen.
For the record, I use screen recording #4 often for customers. It’s an easy way to create a training video for an Android Phone user.
How To Record The Screen
Step #1 – Use two fingers on the screen and pull down from the top. Find the icon that is labeled “Screen recorder.” (It’s circled in red in the following photo.)
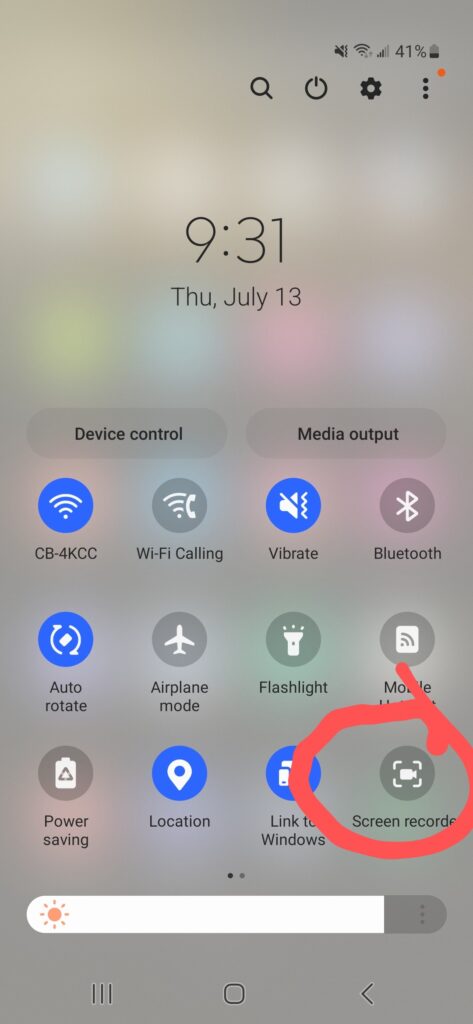
Step #2 – When you touch the Screen recorder, the following screen will appear.
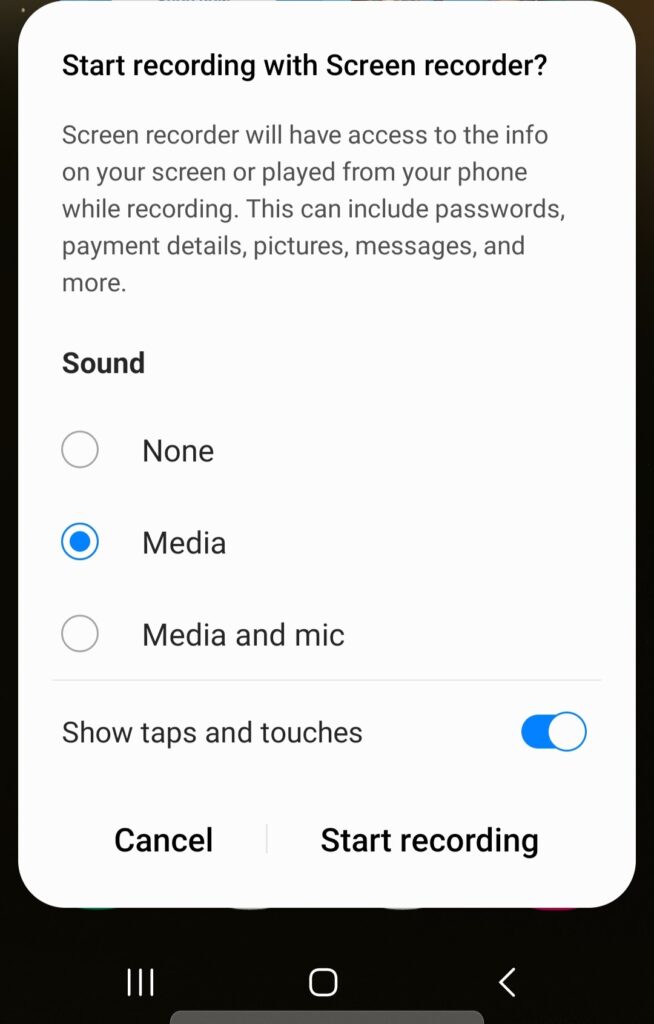
Step #3 – Make your choices: media only, media and mic, show taps and touches. You might want to experiment with these settings so you get a feel for how they affect the recordings.
Step #4 – Tap “Start recording.” A 3-second countdown window will appear and then you’ll be recording. You’ll see a small toolbar at the top.
Step #5 – On the toolbar, you have different options.
- You can click the pencil and draw on the screen.
- You can change the color of what you will draw by clicking on the round color dot that appears after you tap the pencil.
- If you tap the People icon, you’ll turn on your selfie camera and you’ll appear in the recording in a small window. (PIP-Picture In Picture)
- You can press the two vertical lines to pause the recording or you can press the square icon to stop it.
Step #6 – Open the Gallery and you’ll find your recording there. Here’s a shortened version of the video I made while writing this post. Notice the different color drawings and the PIP in the upper left-hand corner.
Split Screen Mode
Have you ever wished you could have more than one app on your screen? Well, Android to the rescue! You can have two apps open on your screen at a time like what you see in this photo:
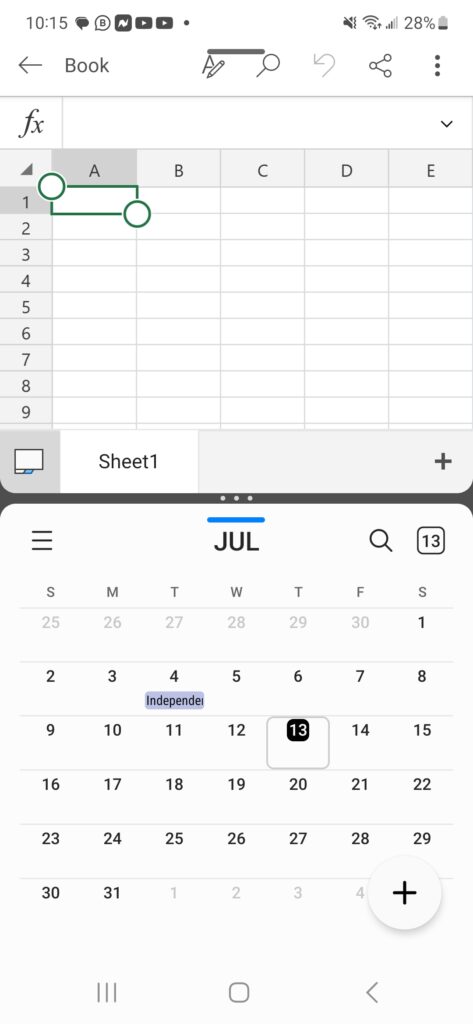
In the photo above, I have a blank Excel spreadsheet open and the Calendar app. I might want this combination if I were going to fill the spreadsheet with dates. Instead of having to switch back and forth between apps, I can view them both at the same time. Two important bits of information: 1) if I tilt my phone horizontally, the apps will appear side by side rather than in a vertical stack; 2) you’d need Microsoft Office on your phone to have the Excel app.
How To Use Split Screen
Step #1 – Open the two apps you want on the screen at the same time.
Step #2 – Click on the Recent icon at the bottom of your screen. It’s the icon with the three vertical lines.
Step #3 – Tap on the icon at the top of either of the open apps.
Step #4 – From the menu which appears, choose “Open in split screen view.”
Step #5 – At the bottom, select the second app you want on the screen. Both apps should appear on the screen at the same time.
Let’s use the first feature in this post to show you this one! (Press the play button at the bottom.)
Two Android Phone Features You Should Know Conclusion
I often hear people (especially older folks) say that their phone is too complicated. While it’s true they have lots of features, the way to learn them is to use them! With that in mind, take these two features I’ve shown you, and don’t just try them once! Repeat, repeat, and repeat. If you do, you’ll have them down pat and use them later on without even thinking about the procedure.

I tried that with my andriod phone an LGV60, and there is no prompt saying
screen recorder. so where to go from here?
Lynn…The procedure on the LV V60 is slightly different. To access screen recording, swipe down from the Notification bar twice then swipe left. Select the Screen recording icon.