Let’s talk about two more Android Phone features you should know. If you missed our first post where we shared two Android phone features, you can find it HERE. 😀
Just as I mentioned in my iPhone post, there are features in an Android Phone that we never know about or use so infrequently that we forget about them. Let me introduce you to (or remind you of) two more of them in this post.
App Pinning
Have you ever needed to loan your phone to someone so they could use an app? That’s very kind of you. However, you probably don’t want them to have complete access to everything on your phone. Enter “App Pinning!” You can pin the app you want them to use but lock them out of the rest of the phone. This little trick is especially handy if you have little kids or grandkids. Here’s how to set it up:
- Open the Settings app and tap Security & Privacy, then tap More or Other security settings.
- Select App pinning and toggle App pinning to On.
- To pin an app, open your current apps, choose the app you want to share, and tap the icon above the app. Finally, select PIN.
- When you get your phone back, tap the Recent and the Back icons at the same time and you’ll be asked to unlock your phone.
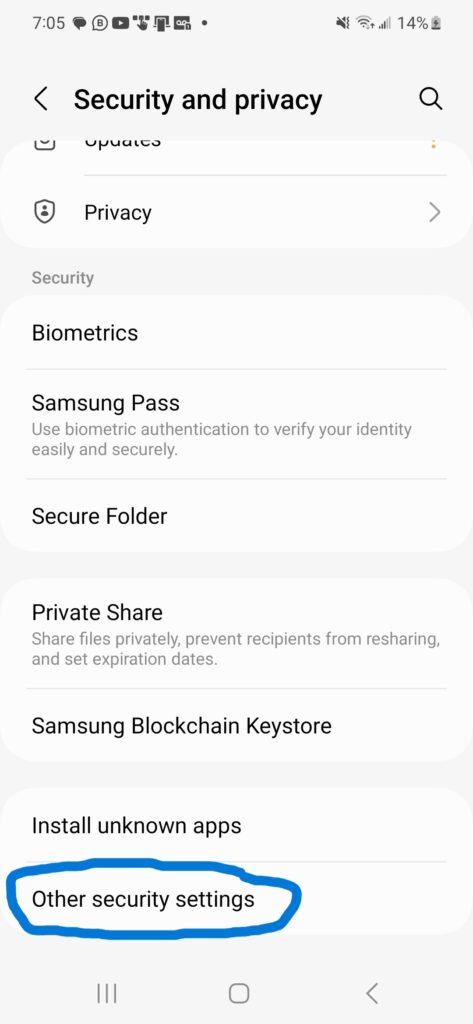
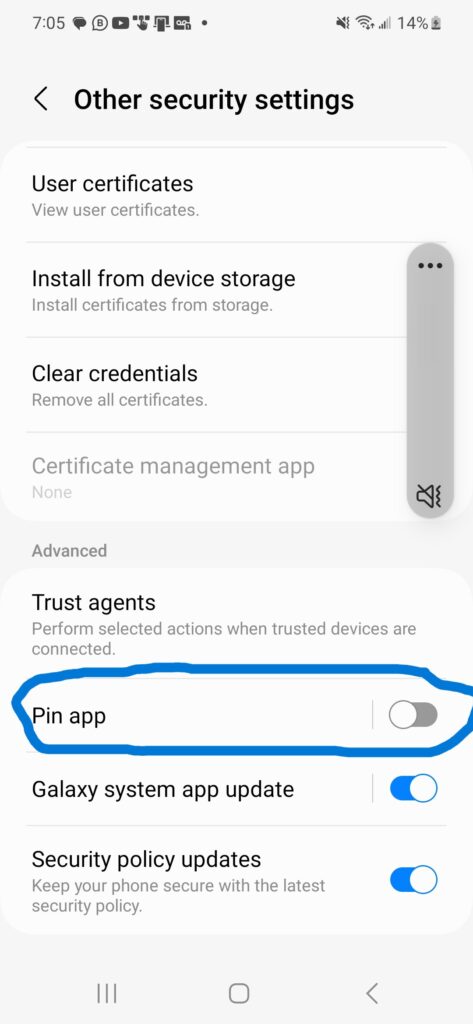
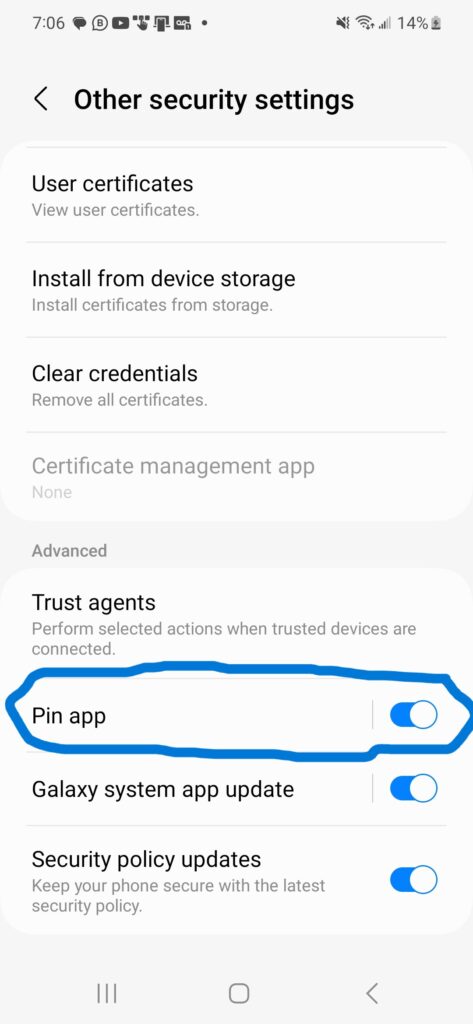
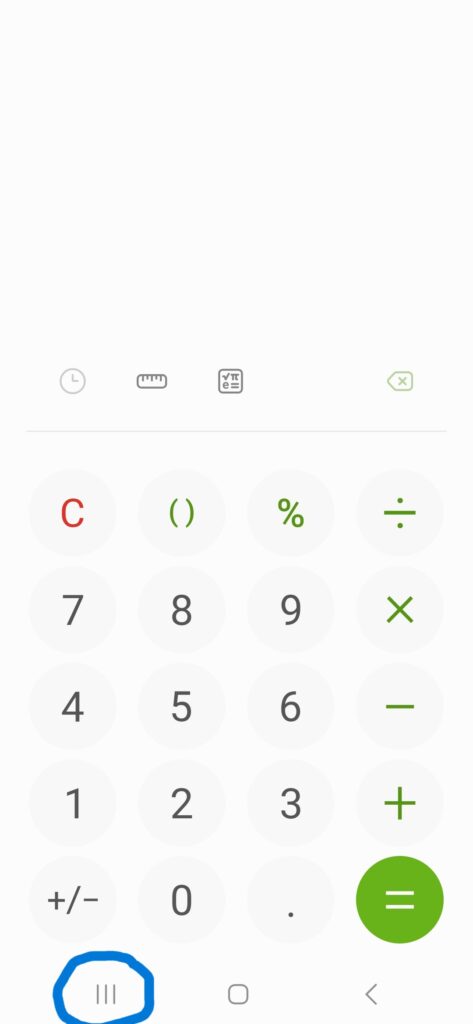
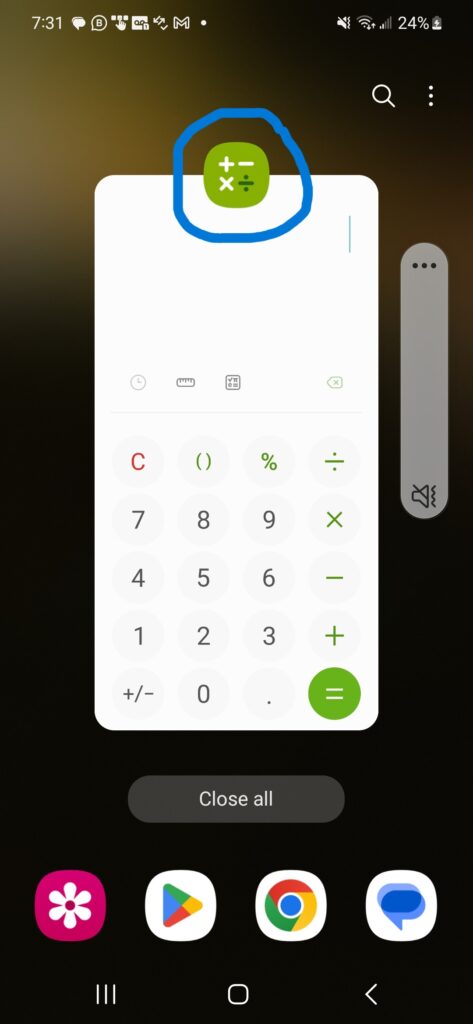
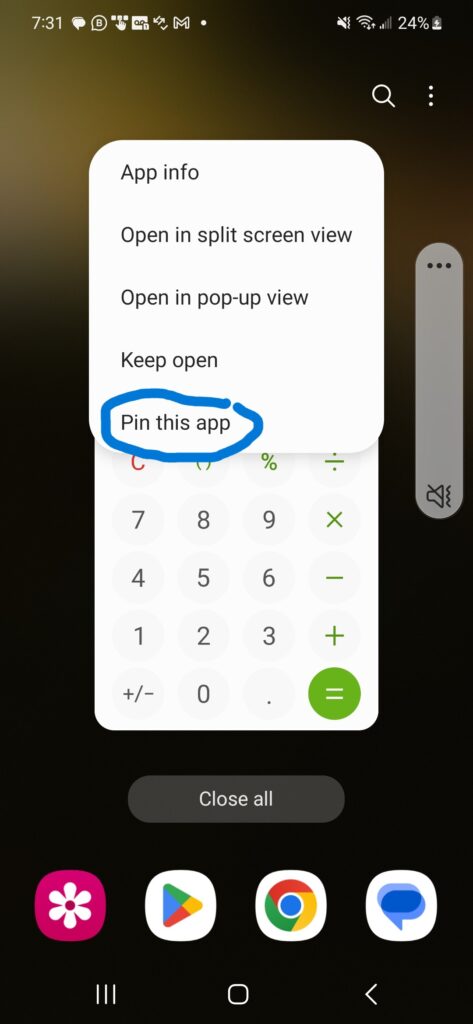
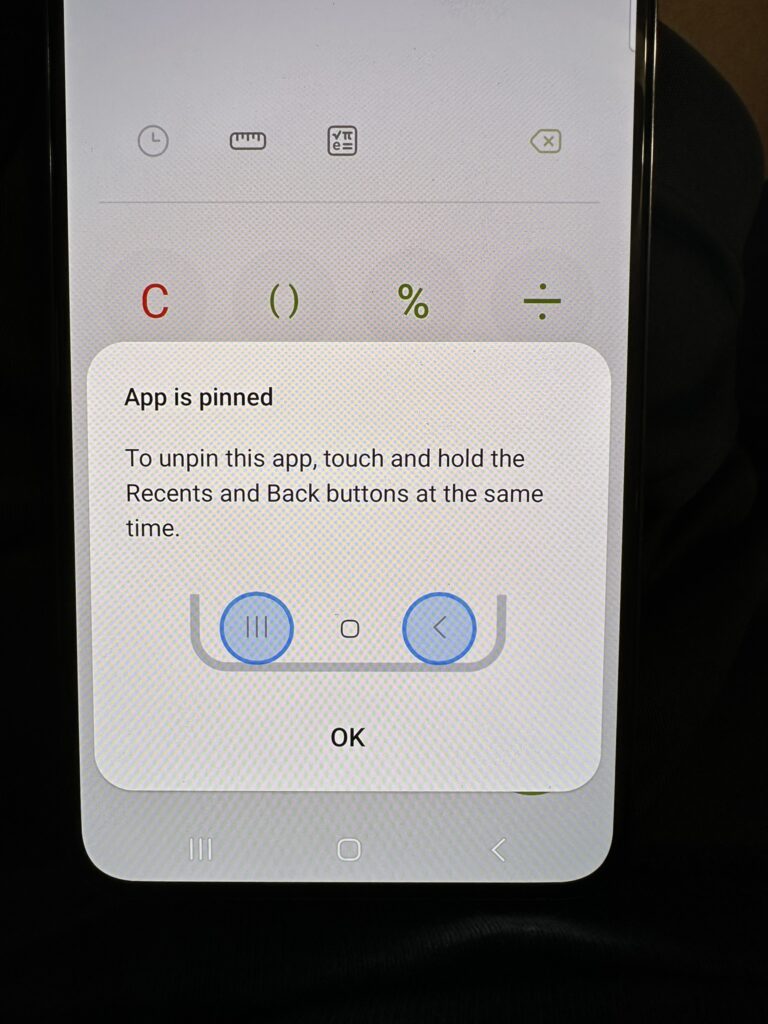
Smart Lock
If you know me at all, you know I’m always preaching about security. Of course, this includes locking your smartphone so others can’t access it. However, always having to unlock your phone when you’re relaxing in your easy chair at home is a real pain. The good news is that Android phones have something called “Smart Lock.” By using this, you can keep your phone unlocked when you’re in particular locations, like your home. Note: one caveat is that you have to be online because Google Maps is used to input your current location.
Let’s see how to set this up:
Step #1 – Go to Settings. Scroll and find “Lock screen.” Tap.
Next – Find “Smart Lock” and tap.
Step #3 – Enter your PIN.
Move on to step #4 – Choose “Trusted Places.”
Then, for step #5 – Tap “Add trusted place.”
Step #6 – Choose a nearby location OR use the search bar at the top and search for a location you want to use.
Step #7 – If you searched, choose the nearby location. Click “OK.”
In the last step (Step #8) – Either add more trusted locations or close all the Settings windows.
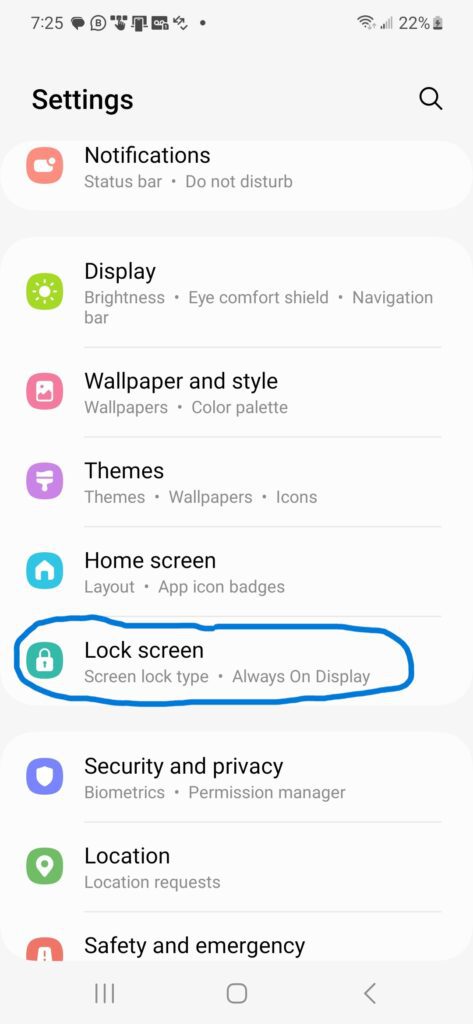
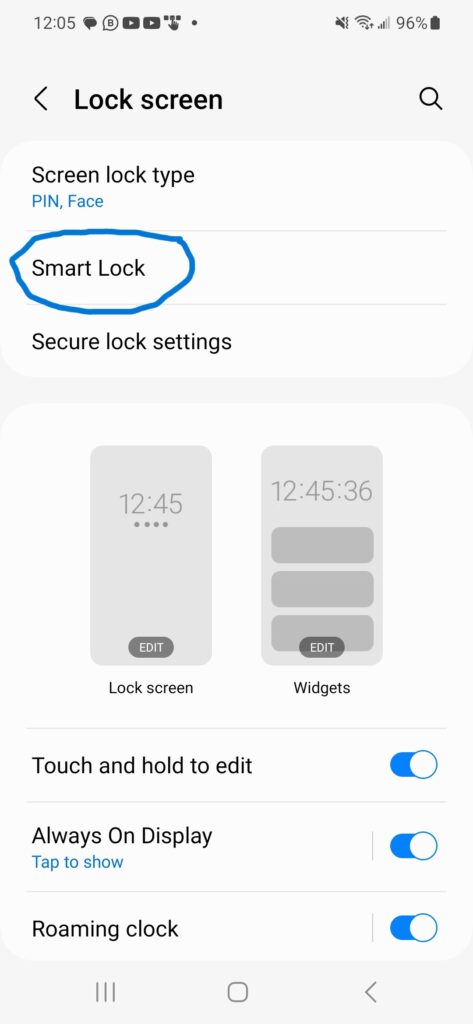
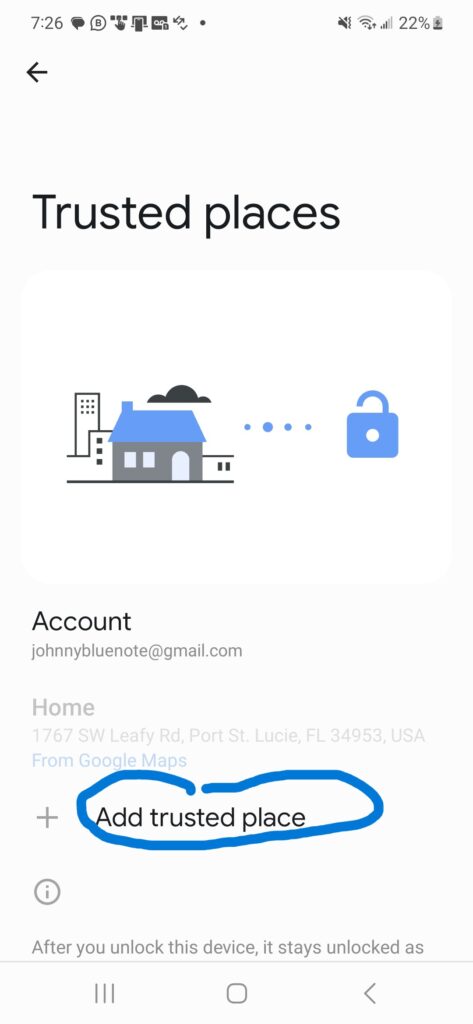
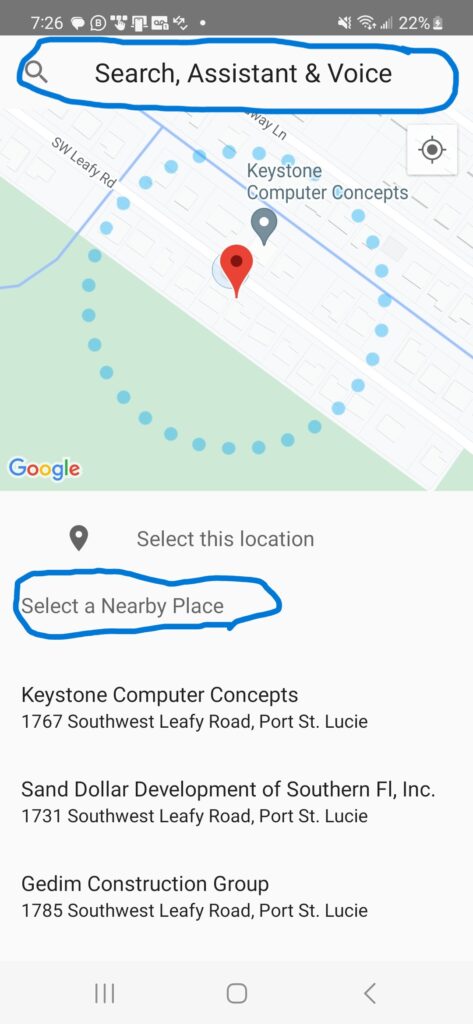
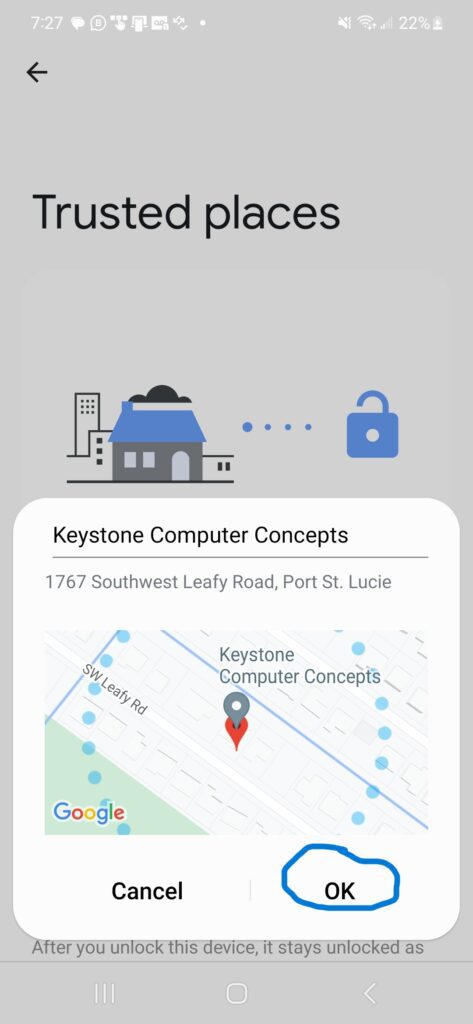
Two More Android Phone Features You Should Know Conclusion
I just want to remind you that not all Android smartphones are created equal. The procedures and pictures listed on this page were made using a Samsung Galaxy S22. The OS is Android version 13 with One UI version 5.1.
Remember what I told you in the first Android hidden post: while it’s true that smartphones have lots of features, the way to learn them is to use them! With that in mind, take these two features I’ve shown you, and don’t just try them once! Repeat, repeat, and repeat. If you do, you’ll have them down pat and use them later on without even thinking about the procedure.

Hi John,
I need to know if my Android phone can sync photos to my laptop.
I am only able to share pictures if I have a phone number.
For example, I need to send photos when requesting Returns on merchandise.
Used to use a camera’s memory card and plug it into the laptop to download photos.
Alas, the cameras are broken and new versions run into the hundreds of dollars when
available.
If I could pay you for an appointment with me, my laptop, and Moto G pure, I am certain that you know how to work this out.
Deborah…I will reach out to you tomorrow (Friday).