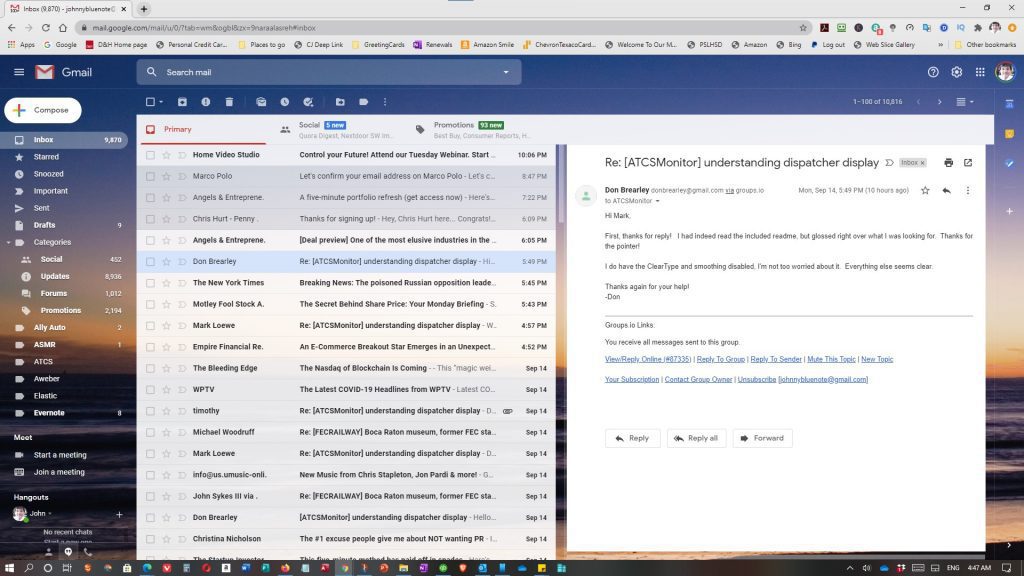
If you’re a Gmail user, this post is for you. If you don’t use Gmail, feel free to read my next offering!
Okay, maybe you do know about at least one of these options. Even if you do, this will be a good review. Two of these little Gmail “tricks” that I’m going to share only work in a browser on a computer while one will work on a phone or tablet, too.
#1 – Make Gmail look more like Outlook
In the screenshot above, you are looking at my Gmail on my computer, in a browser. Because I changed a setting, the layout looks very much like my Outlook which I use for my business emails. (I use Gmail for personal emails.) Yep, there’s a Reading Pane on the right. If you are one of those email users who likes the Reading Pane on the bottom, that’s an option, too. How do you make this happen? I thought you’d never ask!
When you open Gmail, click on the Settings icon in the upper right-hand corner. (Circled in red below.)
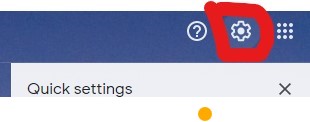
Next, scroll down until you find the section entitled “Reading Pane.” Choose either “Right of Inbox” or “Below Inbox.” Close the Settings. You will need to reload Gmail before the change takes effect.
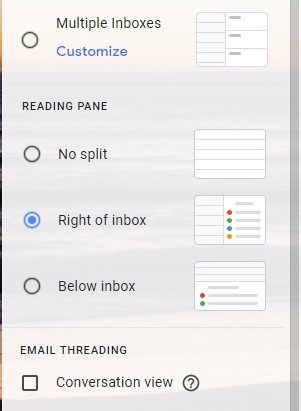
#2 – Snooze an email
Have you ever received an important email at a time when you’re too swamped to deal with it? Yet, you know there might be trouble finding it later since you handle so many emails. Let me introduce you to the “Snooze” option. Whether you’re on a computer or using your smartphone or tablet, this trick will work. In a browser on your computer: simply right-click on an email and from the menu which appears, choose Snooze. An option window will appear suggesting dates and times for the snoozing to end or you have the option to pick a date and time. On a tablet or smartphone, simply press down on the email you want to look at later and then click on the dots in the upper right-hand corner to access a menu. The option to Snooze is there, too. Press on it and you’ll receive the same options as on a PC.
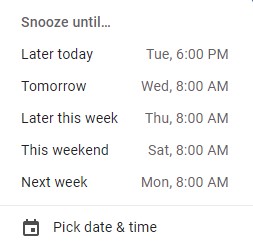
#3 – Change the Recall time
Did you know that Gmail allows you to recall an email you’ve written? They do but, by default, you have to react very fast. If you don’t change the setting, you have 5 seconds to “Undo” an email you’ve sent. However, you can change that to a maximum of 30 seconds. That means if you were an English major like myself and you realize you made an unforgivable spelling or grammar error, you have half a minute to bring it back and fix it. Here’s how to make the change: In Gmail, click on the Settings icon (circled in red below). Next, click on “See all settings” (circled in orange below).
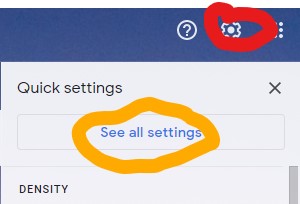
On the General tab of the Settings, find “Undo Send:” (circled in green below). Click the drop-down menu and change to 10, 20 or 30 seconds.
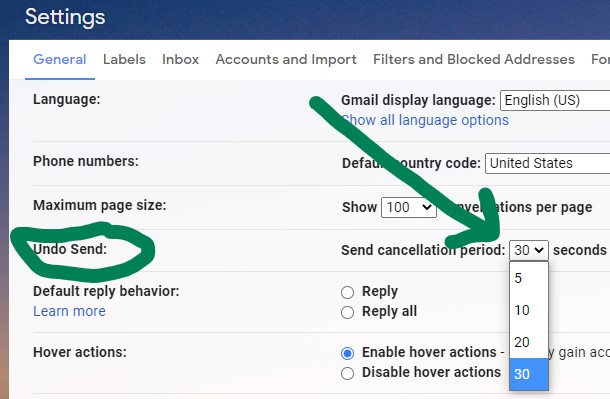
Once you’ve made the change, be sure to scroll down to the bottom and click “Save Changes” (circled in brown below).
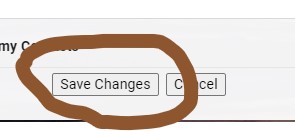
That’s it for now. Go give these options a try and let me know in the comments how you make out and/or whether you like these options!
