
Today, we’re going to look at even more browser features you may not be using. This post is a continuation of the series called “Browser Features You May Not Be Using.” This is the third post. You’ll find the first one which was all about Microsoft Edge HERE. The second one was about Google Chrome and you can read it HERE.
Reader
Just like Microsoft Edge and Google Chrome, Mozilla Firefox (commonly known just as Firefox) has a Reader. As it was with Microsoft Edge, the Reader option is turned on by default.
Similar to Reader in Edge and Chrome, the feature doesn’t show up when you’re searching or on a page with tons of stories. However, if you click on one of the articles, on the right side of the address bar, you’ll see this:
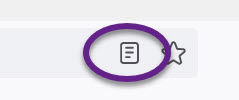
You should be familiar with the Star icon – that’s how you mark a page a Bookmark (aka Favorite). The Reader is the left icon. If you click or tap it, you’ll then see this:
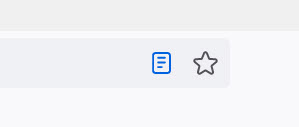
The Reader icon is now blue and the story you were viewing doesn’t show ads and/or other distracting graphics.
Text Preferences
Once you are in Reading mode, a menu appears on the left-side of the text.
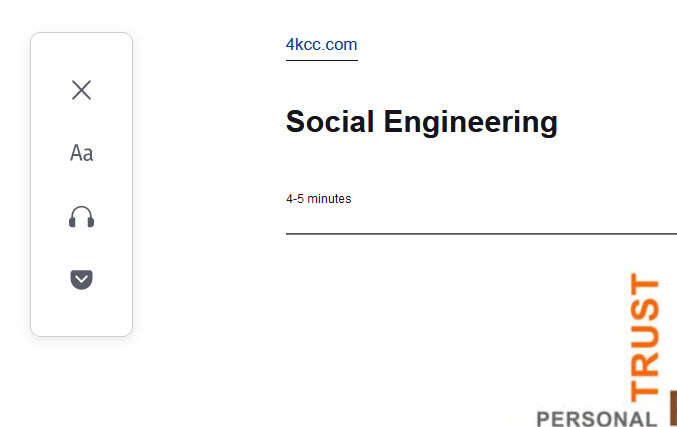
When you click or tap the font icon (Aa), this window appears:
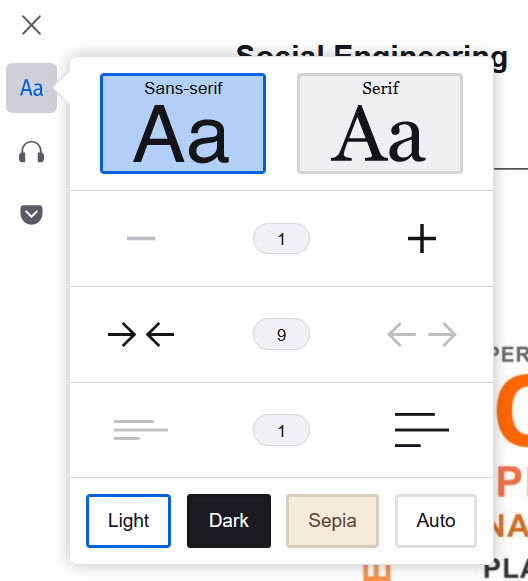
At the top, you have a choice of two different fonts. Simply click which of the two you want to use for the page you are reading.
The next option is used to zoom the page’s text either larger or smaller. The third selection changes the width of what you are reading. The fourth choice increases or decreases the line height, i.e. the space between the lines.
With the boxes at the bottom of this menu, you can choose the color of the background. Light is like the photo above. The Auto option will usually give you the actual background color from the website. Pressing the Dark or the Sepia will give you results like these:
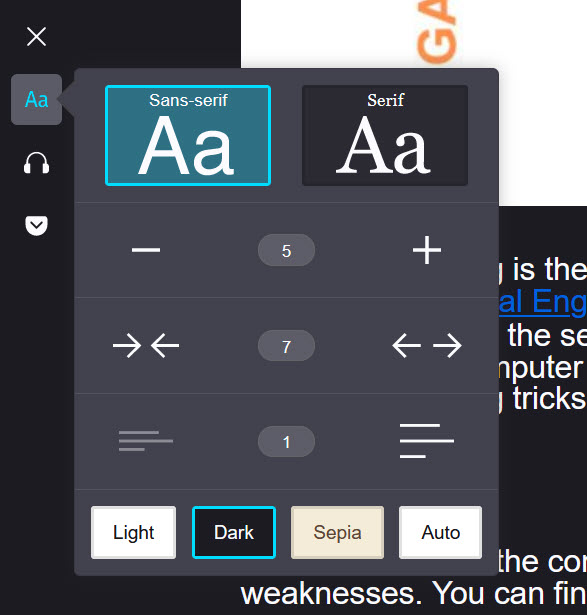
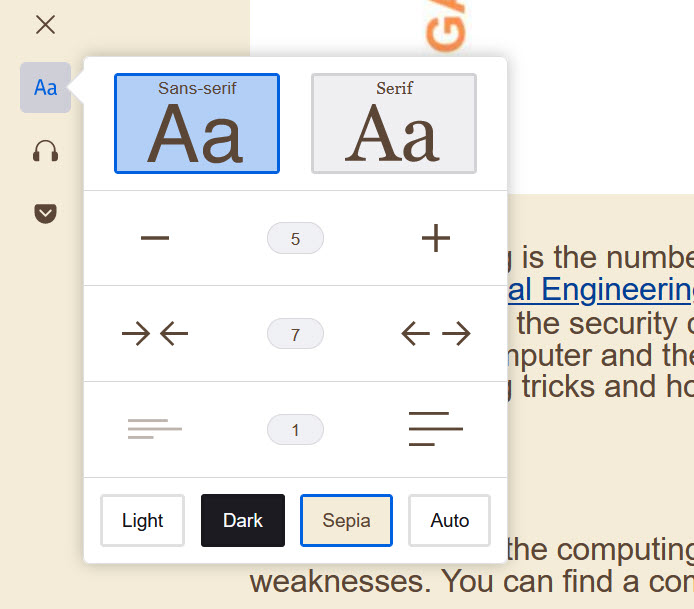
Read Aloud
Just as Microsoft Edge has a built-in method of reading a page aloud, so does Firefox. Going back to the menu at the left of the Reader text, you simply click on the headphone icon.
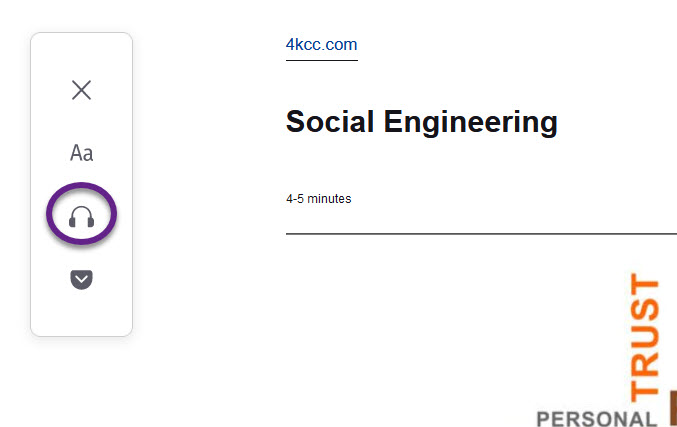
When you want a page read aloud to you, simply click or tap the icon. Once the audio begins, you’ll see this window:
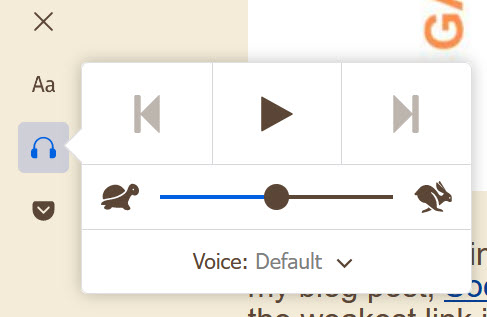
At the top of the window, you can start the reading, pause it and/or skip backward or forward. By using the slide switch, you can slow down the reading (move toward the turtle) or you can speed it up (move toward the rabbit). Note that there’s a drop-down menu for “Voice.”
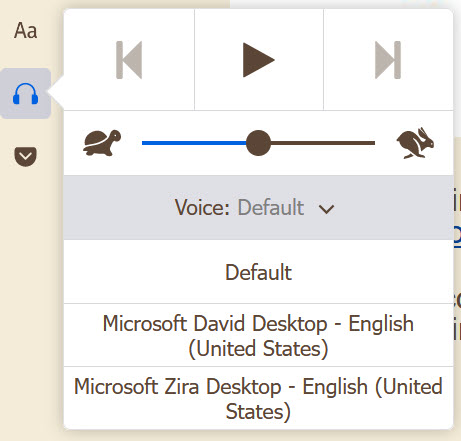
Both the male and the female voice sound very much like a computer! As either voice reads the text, each word read is underlined.
Wait! What’s That Other Icon?
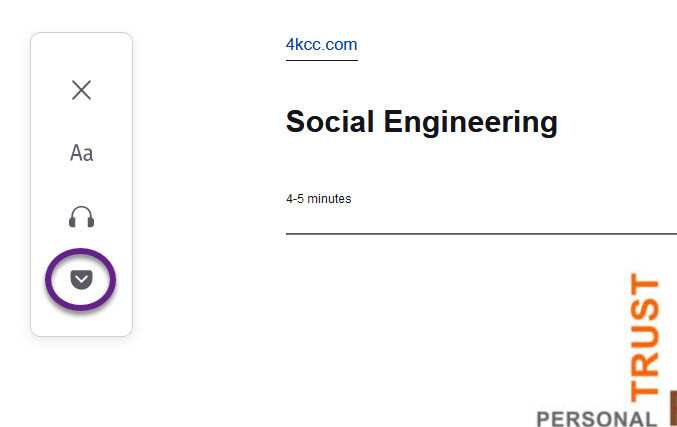
Save To Pocket
The bottom icon – which I’ve circled in the picture to the left – allows you to save to Pocket. Mozilla’s Support explains it this way:
“Pocket is built into the Firefox browser, allowing you to save a variety of content (such as blogs, news sources, web pages and videos) to one place and access it later from any device.”
Grammar Tools
Firefox doesn’t have grammar tools built-in. Instead, you need to install an extension to perform these functions. There are a number of grammar extensions available. Find a list of them HERE. For the record, I use the Grammarly extension which you can find HERE.
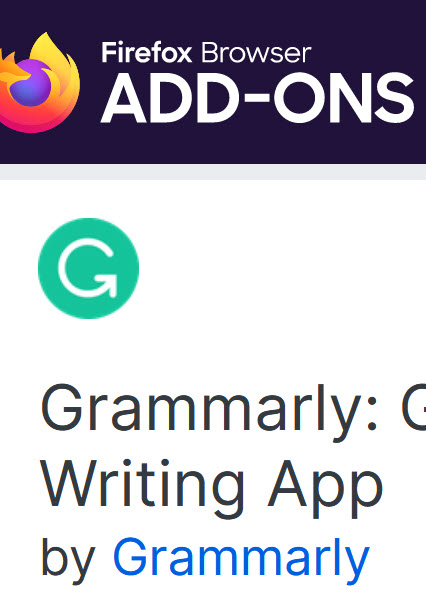
Translator
Just like with Google Chrome, if you want to translate a page, you’ll need to install an extension. I don’t really have a preference here. My suggestion would be to try a translator extension and see which one you like. You’ll find a list of them HERE.
Even More Browser Features You May Not Be Using – Firefox * Reader Example
Let’s look at some examples of the Firefox Reader. While these images are small, just click or tap on a photo and it will show you the full photo. We’ll start with a normal article:
In the article above (remember, you can click or tap it to see it larger), I put a purple circle around the Reader icon. Now, if you were to select the Reader icon, the page would appear like this:
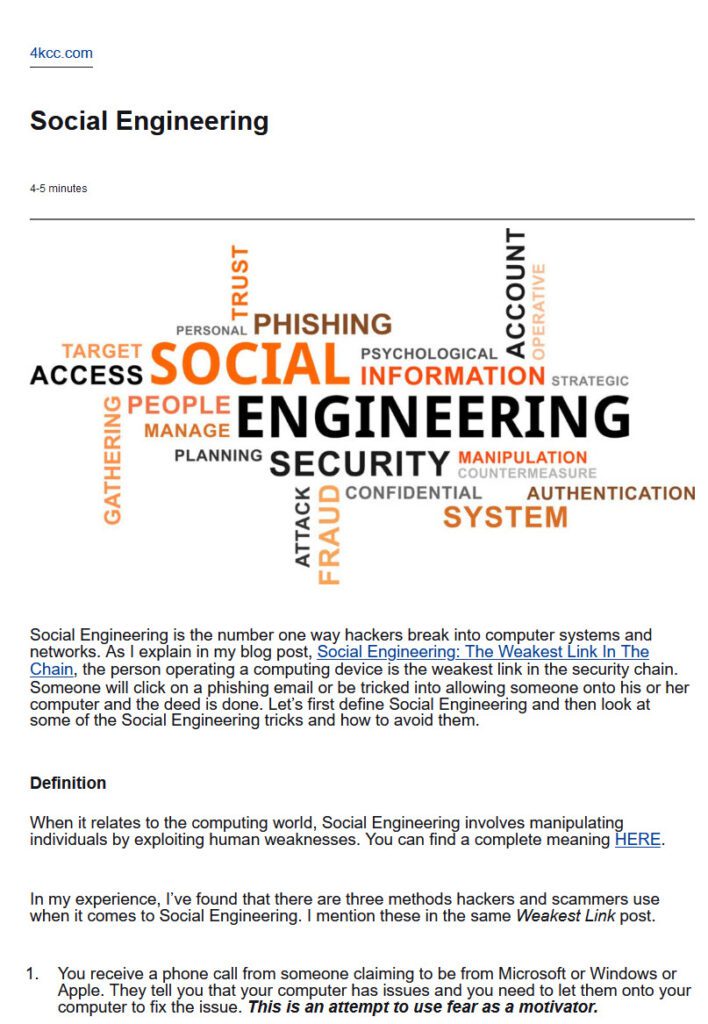
Translate
Unfortunately, you can’t use Translate on the Reader page in Firefox. You would need to go back to the normal page and then translate. As an example, here’s the same page in Spanish:
Even More Browser Features You May Not Be Using – Now It’s Your Turn
It’s now your turn to try these features. Oh, you don’t use Firefox or Google Chrome, or Microsoft Edge (which we covered previously)? Have no fear, this series will continue with Safari and Opera. Still, if you have Firefox – even if you don’t normally use it – give it a try.
By the way, if you’d like to visit the same page I used in this post, you can find it HERE.

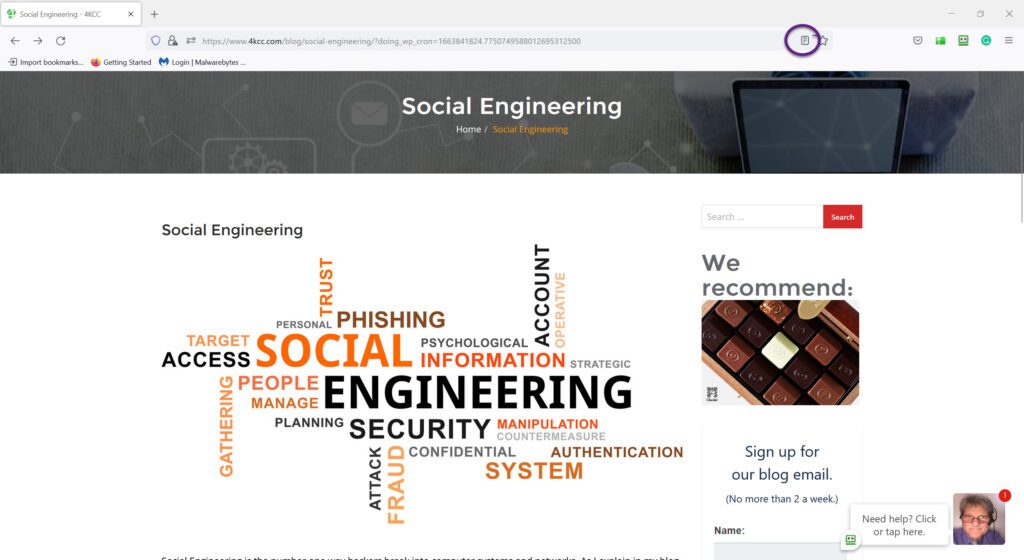
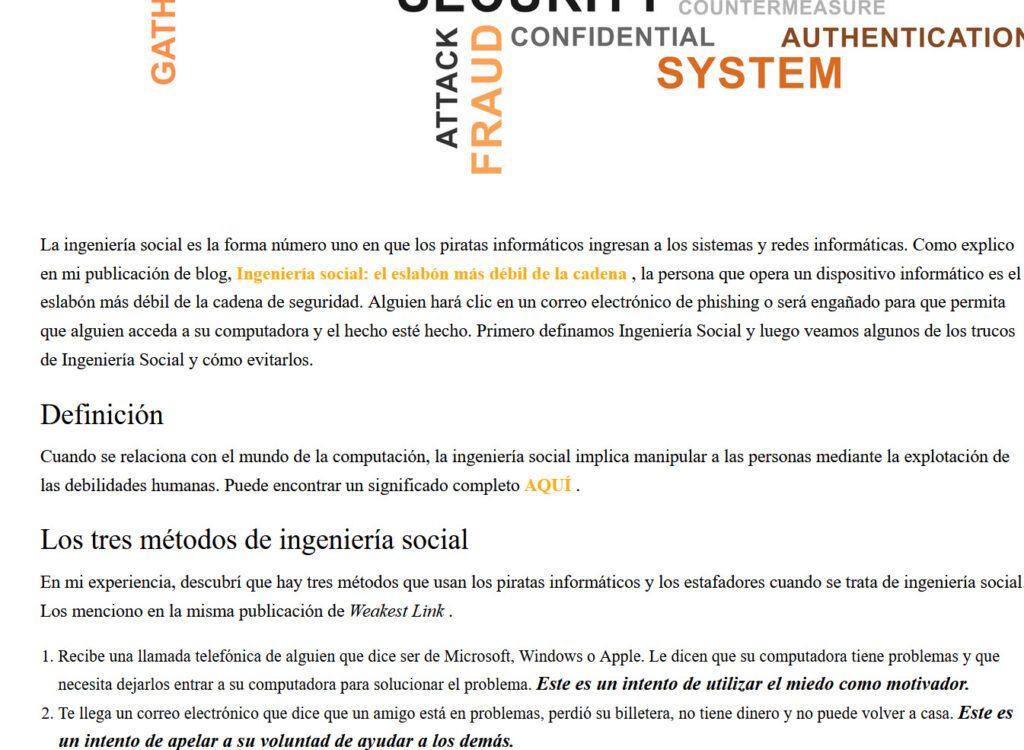
I have been using Firefox for a long time and I have never explored all the things you could do. Thank you for bringing out all the blogs about the different browsers, it is very informative. I will try and be more adventurous. Thanks John
Ernie…Thanks so much for your comment. You hit on a point I like to make at my live seminars (The next seminar is Saturday, October 15, 2022z): it’s good to just try things. People sometimes worry they will crash their computers. In this day and age, that’s difficult today and recover is easy compared to the “old days” of computing. Take care!