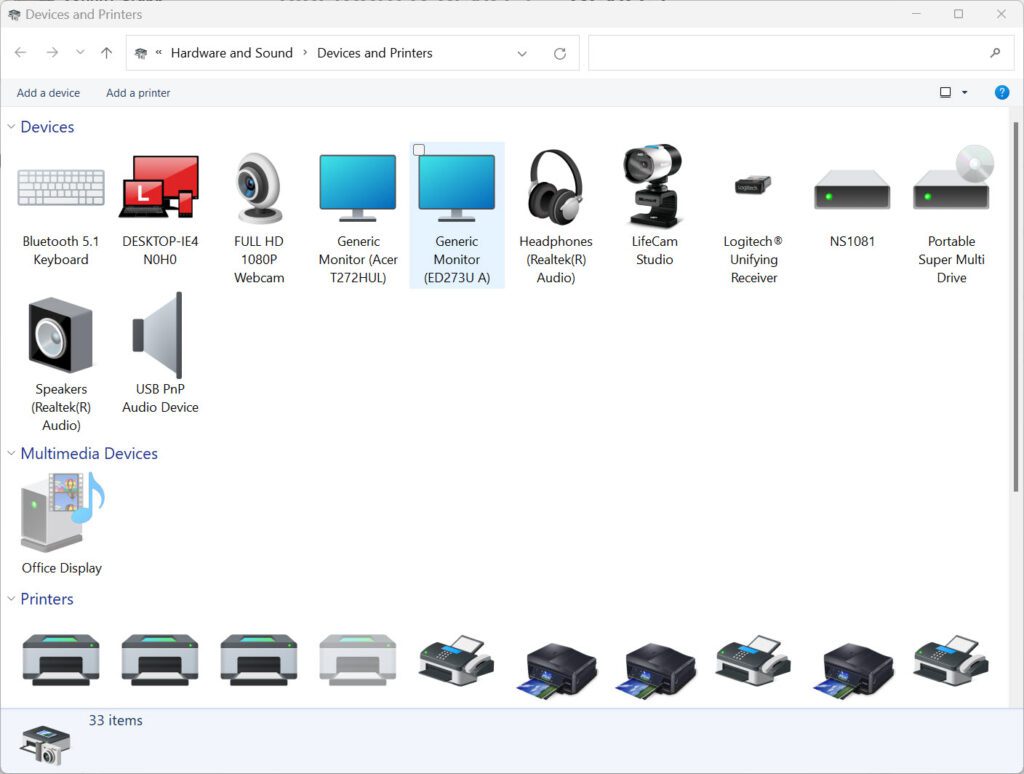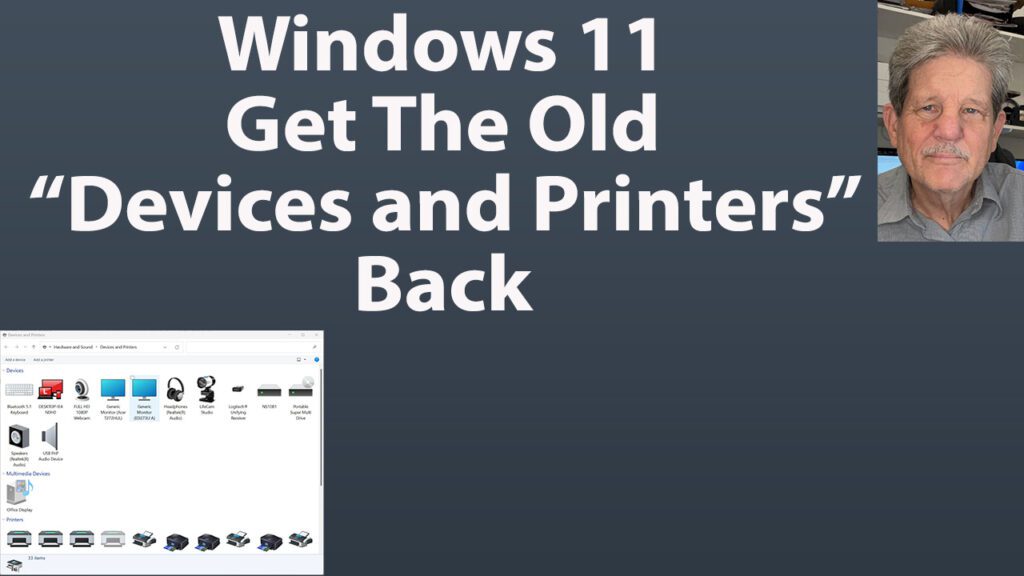The old devices and printers – if you’ve been a Windows Control Panel user over the years, you’re familiar with the picture above. I’ve always found it useful for troubleshooting, especially printer issues.
Microsoft Makes A Devices and Printers Change
Since Windows 11 first appeared, Microsoft has tried to move away from the Control Panel functions. Basically, it seems they don’t want users to use the Control Panel. For some functions, it really isn’t a big deal. However, in the latest release of Windows 11 – 22H2 – when you do open the Control Panel, some things have changed. When you click on Devices and Printers, you get this window:
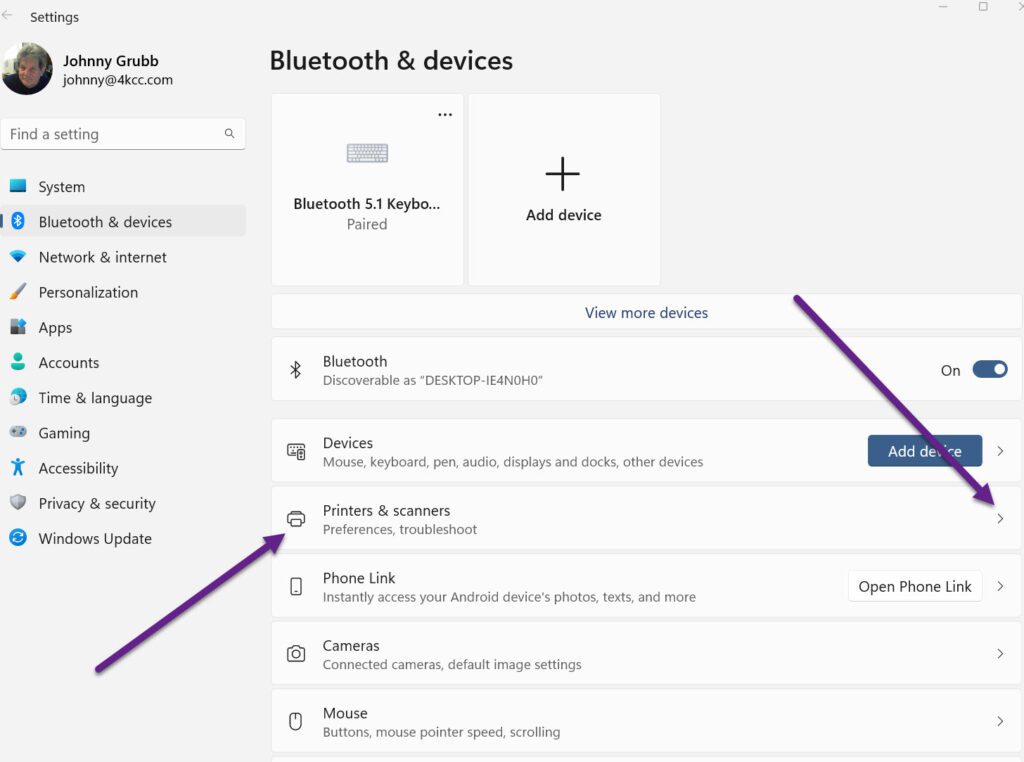
I added two arrows so you’ll see the “Printers and Scanners” location. Then, if you click on the arrow to the right, you get this window:
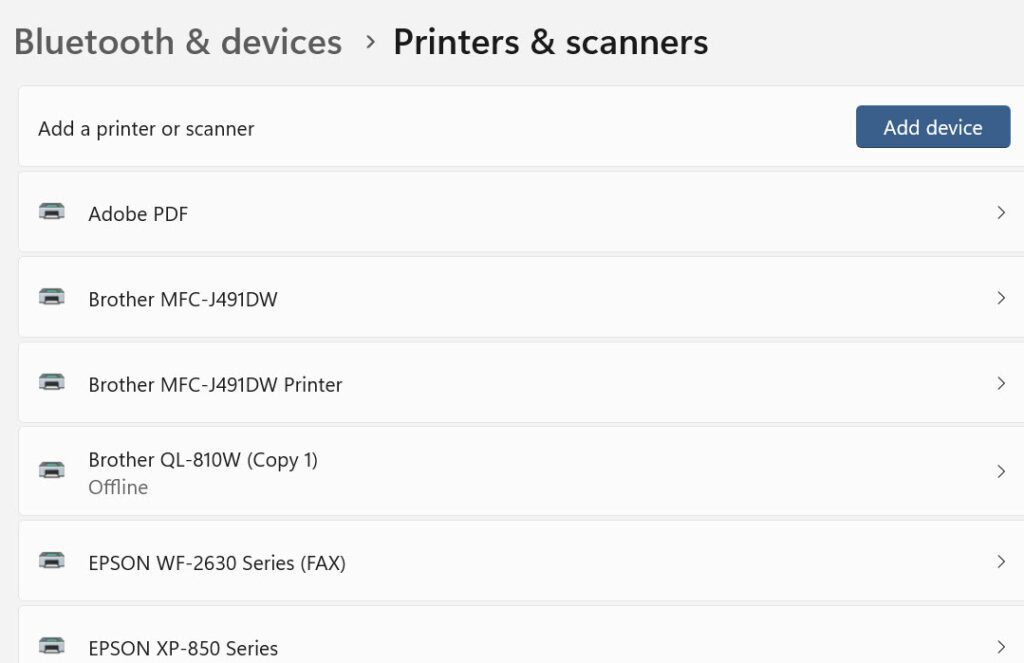
Of course, your printers and scanners would be listed and not mine. If you click on the arrow on the right beside one of your printers, you get this window:
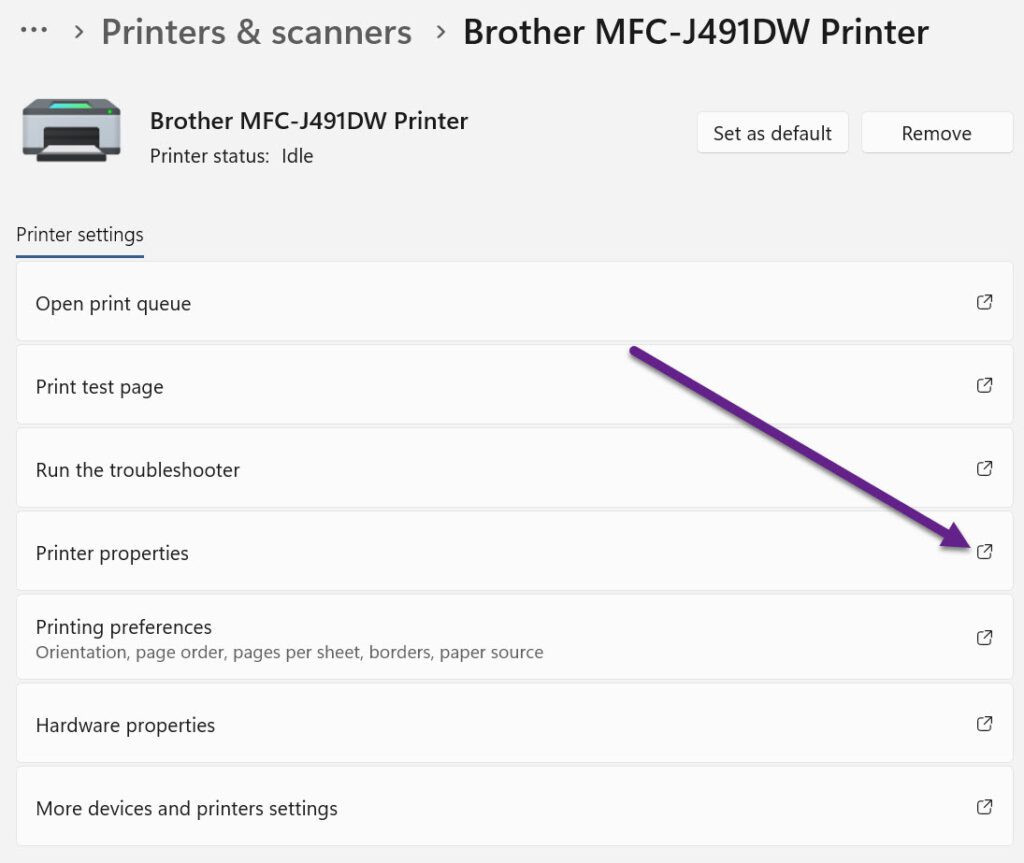
As I mentioned, you may not have this same printer but hopefully, you get the idea. Now, if I click where the arrow is pointing above, I get this window:
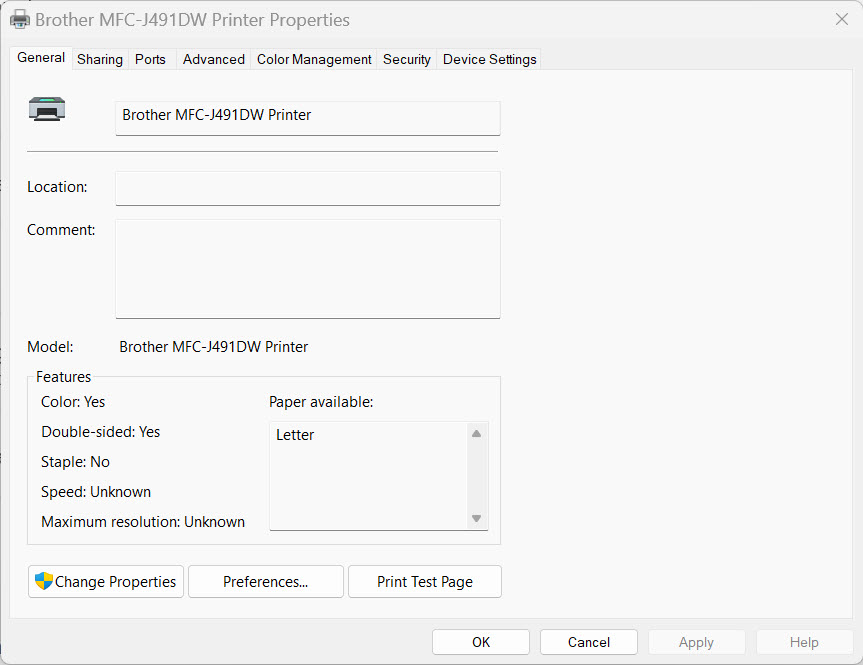
Does the last window above look familiar?
Why I Find The New Process Annoying
When I have to get to a printer’s properties using the new process, it takes 6 steps. Using the old devices and printers, getting to the same window takes 3 steps. I find that annoying because computers are supposed to save us time and procedure steps. This does not!
Here’s How To Get Back To The Old Devices And Printers Easily
If you’re like me and you just want the same window you’ve had before, I’m going to show you how to get it! You’ll follow this procedure one time and, after that, it will be one click to get to the old devices and printers.
- From the Start Menu, open Settings
- In the left column, click Bluetooth & devices
- On the right side, open Devices
- Scroll down to More devices and printer settings
- Click on the arrow on the right side
- When the old Devices and Printers window opens, click in the address bar and drag it to your Desktop
- You now have a shortcut to go directly to the window
Just in case, you need a 30-second visual of the steps, click on this picture: