
View Settings – they’ve been around forever. For Windows users, they’ve been around since Windows 95. Still, customers log in to our Remote Technical Support because they don’t understand why they can’t find something on their computer. As soon as we change the view, helping them is easy.
What Is The Option Called View Settings?
Both Windows PCs and Apple Macs have View Settings as an option. The ability to change the view of what you are seeing shows up in File Explorer (Windows) and Finder (Mac). Certain programs offer view options, as well.
What Are The View Settings?
Windows PC
When you’re in File Explorer, the VIEW option icon appears at the top and is a drop-down menu. You can choose from any of the options show in this picture:
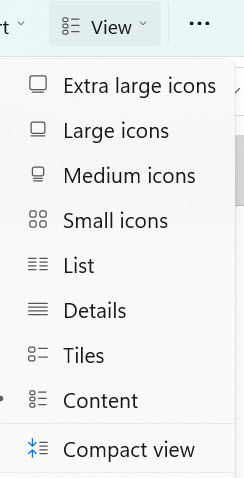
Each of the views has its own advantages. If you’re searching for a document or photo the “Details” view is generally the better view since it allows you to search by columns, such a Date or Type of File. You should note that there are default views set by Windows. For instance, if you open the folder Pictures, it will open in an icon view. You can change the view, either tempoarily or permanently. If you’re a keyboard shortcut kind of person, you can change the views using the key combinations shown here:
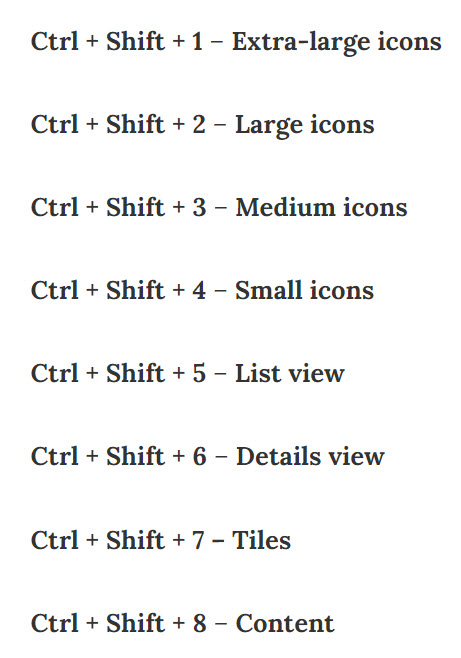
Apple Mac
When you use Finder, there are two places available. In the Finder menu at the top, you’ll see the menu heading VIEW. While on the actual Finder window that you have open, you’ll see a VIEW icon. Just like on a PC, it’s a drop-down menu. These two photos show you what I mean:
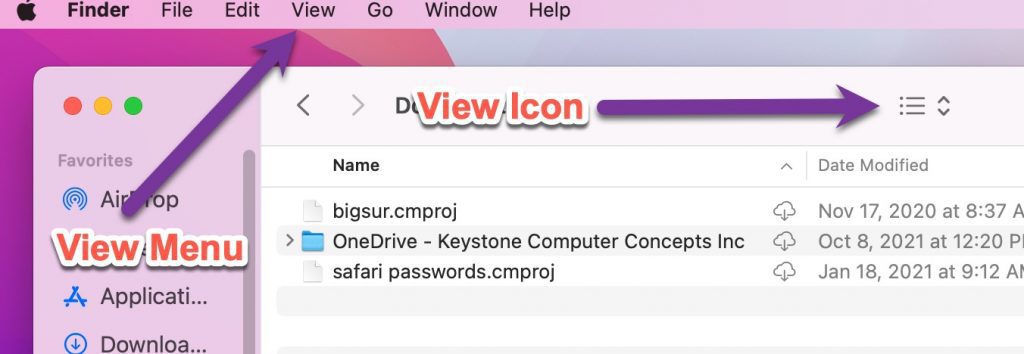
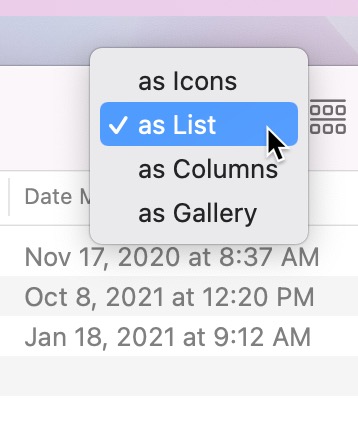
As you can see, there are fewer view options available on a Mac. Like the PC, however, there are keyboard shortcuts available to change the view. You’ll find them here:
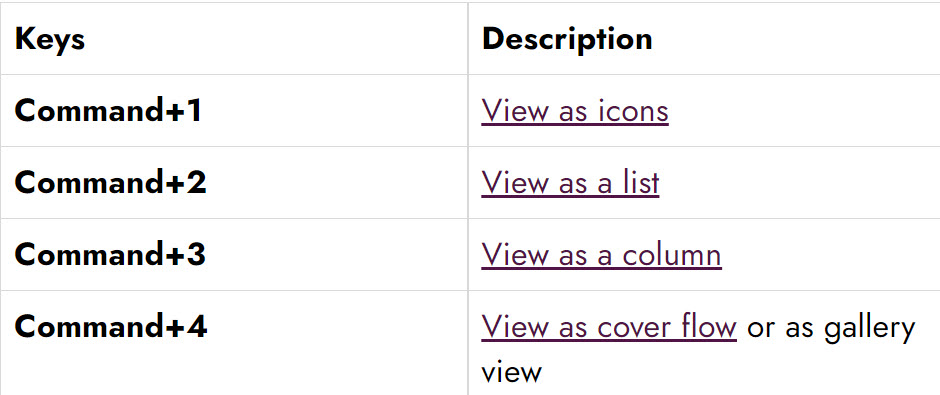
Other Programs
The ability to change views and which views are available in other programs depends on the program itself. For instance, here are the view options in Microsoft Outlook 365:
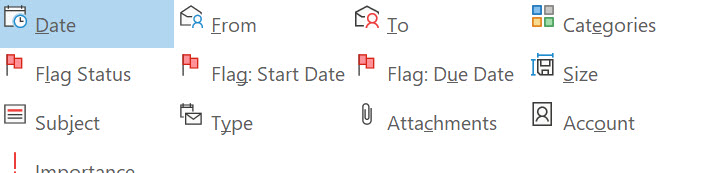
In reality, the View Settings in Outlook are more about sorting your emails in a particular manner rather than how they appear on the screen. Still, it is a change in view.
Which Is The Best View Setting To Use?
As to which view setting is the best to use, the answer is the Microsoft Answer: it depends. If you’ve lost a file, the Details View is often the best view. Why? Because you can sort the columns by date or file type. For instance, if you can’t find a document you know you just created in the last two weeks, you would sort by date. If you remember the name of the file, you’d sort by name. Remember, almost anytime you’re in the Details View (Windows) or the List View (Mac), you can sort by any of the columns available. A small arrowhead will appear in the column that is doing the sorting. It will be pointing either up or down, depending on whether you’re sorting ascending or decending.
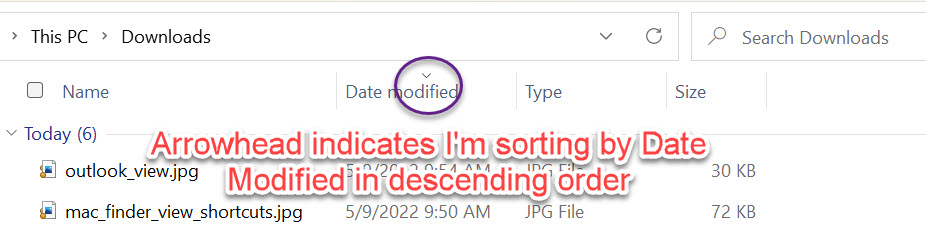
In the picture above, I could sort by the Name, Date Modified, Type or Size menus. To choose which one, you simply click in the column header. Clicking aa second time in the same column header reverses the order of sorting.
While the detail view works well, there are times other views are the best option. For instance, if you were looking for a photo and have absolutely no idea its name or the date it was created, you might want to use one of the icon views.
More About View Settings
In a future post, I’ll show you how to permanently change a folder’s view setting. But, for now, open up File Explorer or Finder and start experimenting with the different views.
